Novidades no Snagit 2024
Saiba como os novos recursos e atualizações do Snagit 2024 ajudam você a aproveitar melhor seu tempo e entregar uma comunicação visual clara e sofisticada.
Saiba como os novos recursos e atualizações do Snagit 2024 ajudam você a aproveitar melhor seu tempo e entregar uma comunicação visual clara e sofisticada.
Com o Snagit 2024, é fácil e rápido selecionar, ordenar e combinar vários clipes em um único vídeo.
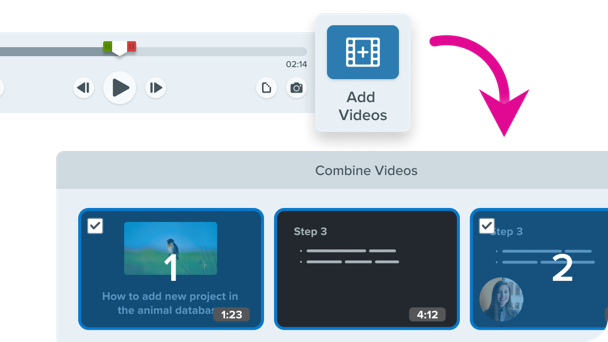
Para saber como, consulte Combinar vídeos.
Os efeitos Realçar cursor e Animação de clique do Snagit ajudam os espectadores a acompanhar os movimentos do cursor e visualizar os cliques em gravações de tela.
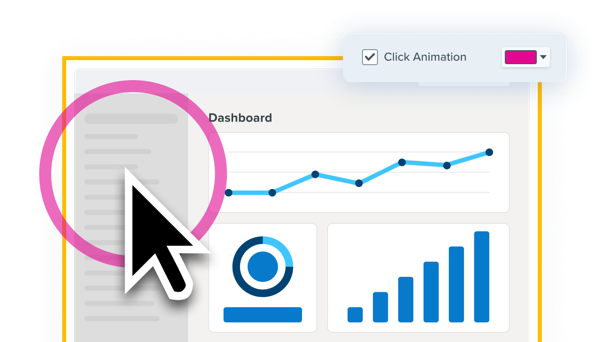
Crie vídeos de treinamento e demonstração fáceis de acompanhar que não dependam de sinais verbais para os espectadores acompanharem.
Consulte Gravar vídeo com o Snagit.
Mantenha o foco em você – e não no que está atrás de você. Configure o Snagit para desfocar automaticamente o plano de fundo da webcam.
Ative ou desative em Opções de webcam na Janela de captura ou na Barra de ferramentas de gravação de vídeo.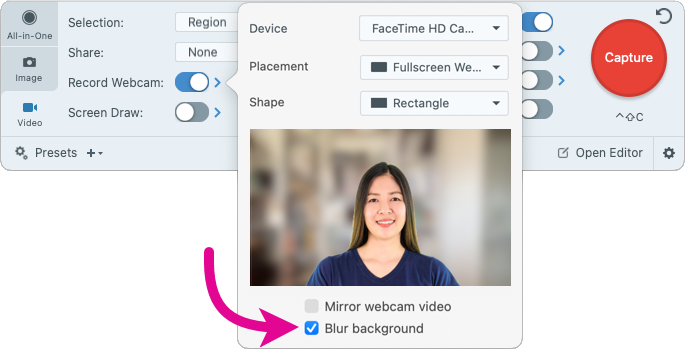
Inverta o vídeo da webcam na horizontal.
Ative ou desative em Opções de webcam na Janela de captura ou na Barra de ferramentas de gravação de vídeo.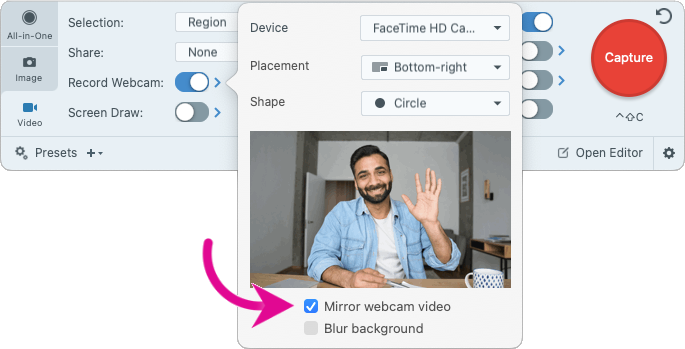
Alterne facilmente entre webcam em tela inteira e vídeo picture-in-picture enquanto grava, com apenas um clique. 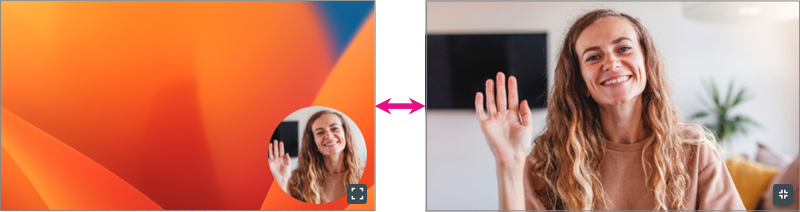
Por exemplo:
Para alternar, clique no botão Webcam em tela inteira ![]() ou Picture-in-Picture
ou Picture-in-Picture ![]() .
.
Para saber mais sobre a gravação Picture-in-Picture, consulte Gravar um vídeo Picture-in-Picture.
Faça parte da definição do roteiro do Snagit, experimentando novos desenvolvimentos interessantes!
Para habilitar experimentos e selecionar recursos específicos, selecione o menu Snagit > Configurações > guia Experimentos. Dê sua opinião usando o botão Enviar feedback.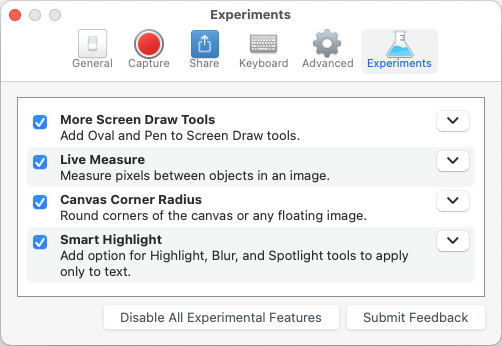
Para saber mais, consulte Preferências do Snagit – Mac.
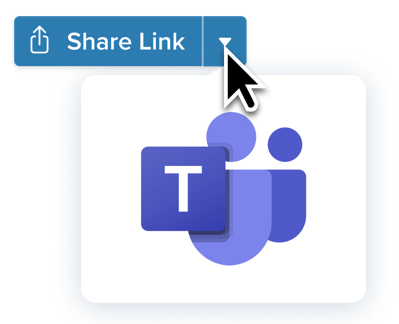
Compartilhe imagens e vídeos onde você já trabalha, no Microsoft Teams!
Não é preciso copiar e colar links para os colegas. Envie diretamente do Snagit Editor para um canal ou chat do Microsoft Teams para simplificar a colaboração e acelerar a tomada de decisões.
Para saber mais, consulte Compartilhar no Microsoft Teams.
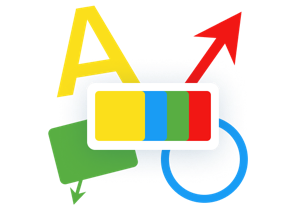
Pare de se preocupar com o design e entregue conteúdo sofisticado rapidamente.
O novo tema Iniciante padrão e os estilos rápidos do Snagit dão um visual inovador às suas ferramentas e anotações do Snagit.
Confira os nossos tutoriais para saber mais sobre Temas do Snagit e Estilos rápidos.
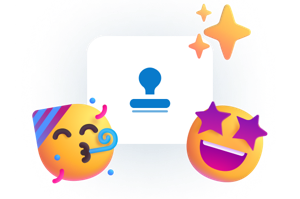
O Snagit 2024 vem recheado de novos carimbos para adicionar rapidamente toques estilosos às suas imagens.
Ainda mais carimbos estão disponíveis para download no site do TechSmith Assets for Snagit.
Para mais informações, consulte Ferramenta Carimbo.
Cansado de ficar procurando aquela captura específica que você fez no Snagit? Deixe-a à mostra com a fixação de capturas.
Fixe uma captura na bandeja de capturas recentes com um único clique, fixe várias capturas para manter os ativos do projeto no mesmo lugar e arraste para reordenar as capturas fixadas na bandeja. Desafixe as capturas quando você terminar.
Para saber como, consulte Bandeja de Capturas recentes.
Com o Snagit, capture e crie vídeos rápidos, capturas de tela marcadas e GIFs para compartilhar do Snagit no Screencast para se conectar com seu público.
As novas notificações melhoradas e as configurações personalizadas do Screencast ajudam você a permanecer conectado. Receba um aviso quando as pessoas visualizam ou comentam sobre seu conteúdo ou compartilham mídia com uma coleção. Ou desative tipos específicos de notificações.
Para saber como personalizar as notificações do Screencast, consulte Configurações do Screencast.