Compartilhar e engajar (Compartilhar link)
Saiba como obter um link para compartilhar seu vídeo ou imagem por e-mail ou mensagem. Colete feedback do seu público ou inicie uma conversa com a sua equipe.
Saiba como obter um link para compartilhar seu vídeo ou imagem por e-mail ou mensagem. Colete feedback do seu público ou inicie uma conversa com a sua equipe.
Compartilhar link é a melhor maneira de compartilhar imagens e vídeos do Snagit para colaboração em meio a fusos horários diferentes e agendas atribuladas. Neste tutorial:
O botão Compartilhar link carrega a imagem ou o vídeo no Screencast, nossa solução na nuvem para colaboração e feedback, gratuita com sua conta da TechSmith.
Cole o link em um e-mail ou mensagem para compartilhar com qualquer pessoa em qualquer lugar, mesmo que não tenha uma conta do TechSmith. As conversas integradas do Screencast permitem que você colete rapidamente feedback sobre o seu conteúdo ou inicie uma conversa.
Para obter um link compartilhável:

Clique no link para visualizar o conteúdo no Screencast.
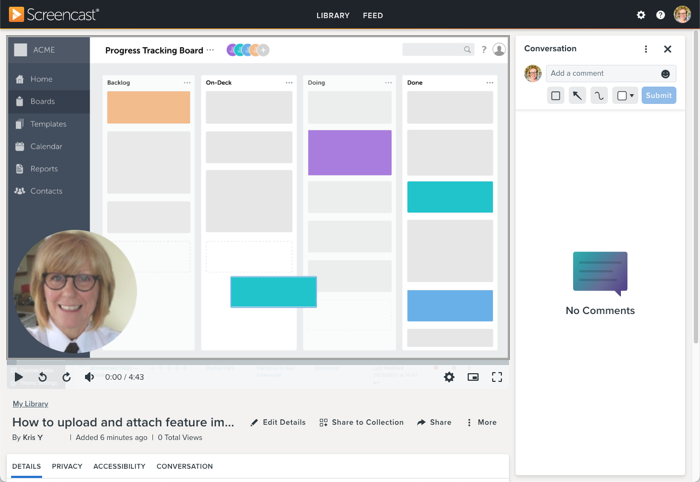
Observação: para compartilhar com outros aplicativos ou locais de arquivo, clique no menu suspenso Compartilhar. Consulte Compartilhar capturas.![]()
Qualquer pessoa com quem você compartilhar o link pode visualizar o seu conteúdo e comentar na conversa – não é necessário ter uma conta.
Para saber mais sobre engajamento de conteúdo com o Screencast:
Seu Snagit inclui automaticamente acesso gratuito ao Screencast para imagens ilimitadas e 25 vídeos.
Para vídeos ilimitados e recursos de IA que poupam tempo, atualize para o Screencast Pro.
Atualizar
O botão Compartilhar link pode estar desativado por diversos motivos.![]()
A função Compartilhar link foi introduzida no Snagit 2023. O Snagit mostra o botão Compartilhar em vez de Compartilhar link se:
Observação: este tutorial é referente ao Snagit versão 2024. As versões podem parecer ou funcionar de maneira diferente.