Compartilhar capturas
Saiba como copiar e colar, enviar ou compartilhar seus arquivos de captura rapidamente em uma ampla variedade de aplicativos e destinos.
Saiba como copiar e colar, enviar ou compartilhar seus arquivos de captura rapidamente em uma ampla variedade de aplicativos e destinos.
Neste tutorial:
Copie e cole uma imagem ou um vídeo, com callouts adicionados, setas ou outras anotações em outro aplicativo.
O botão Compartilhar link carrega a imagem ou o vídeo no Screencast, nossa solução na nuvem para colaboração e feedback, gratuita com sua conta da TechSmith.

Para saber mais sobre Compartilhar link e Screencast, consulte Compartilhar e engajar (Compartilhar link).
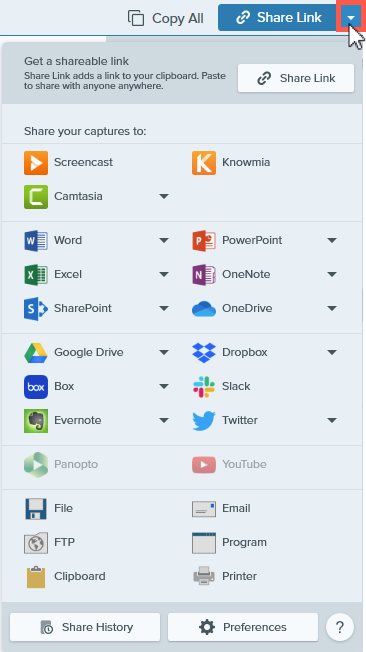
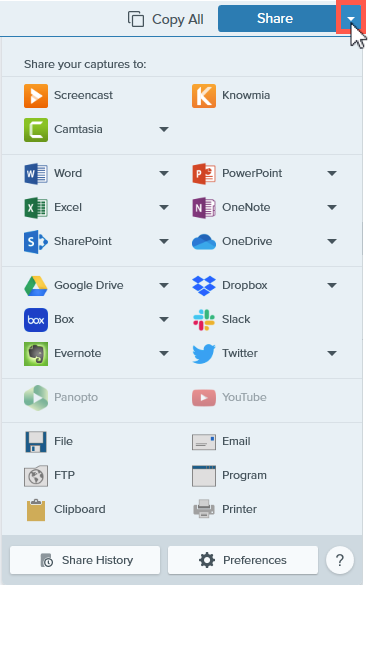
O Snagit desativa os destinos de compartilhamento no menu Compartilhar que não aceitam o tipo de arquivo selecionado.
É possível que você tenha de iniciar sessão e dar permissão ao Snagit para acessar a sua conta ou aplicativo antes de poder compartilhar com um destino específico.
Dica: poupe tempo compartilhando com predefinições da captura e uma barra de ferramentas personalizada.
Crie uma predefinição para enviar uma imagem ou vídeo automaticamente após a captura para um destino de compartilhamento. Ou adicione um destino de compartilhamento específico à barra de ferramentas do Editor. Consulte Salvar configurações de captura como predefinições e Personalizar a barra de ferramentas do Snagit.
Observação: se um destino de compartilhamento estiver faltando, consulte Adicionar um destino de compartilhamento.
Para muitos destinos, você será solicitado a iniciar sessão e dar permissão ao Snagit para compartilhar.
| Destino de compartilhamento | Imagem | Vídeo |
|---|---|---|
| Screencast Clique no botão Compartilhar link ou selecione Screencast no menu suspenso Compartilhar. O Snagit carrega a imagem ou o vídeo no Screencast, serviço gratuito de hospedagem online da TechSmith, e copia um link para a área de transferência para compartilhar com qualquer pessoa, em qualquer lugar. Para saber mais, consulte Compartilhar e engajar (Compartilhar link). Observação: caso não esteja conectado à sua conta da TechSmith, inicie uma sessão ou crie uma conta. Consulte Sobre contas da TechSmith. | ||
| TechSmith Knowmia Carregue uma imagem ou um vídeo no TechSmith Knowmia. | ||
| TechSmith Camtasia Use o Camtasia para:
| ||
| Microsoft Word Insira uma imagem ou vídeo em um documento do Microsoft Word. | ||
| Microsoft PowerPoint Insira uma imagem ou vídeo em um slide de apresentação do Microsoft PowerPoint. | ||
| Microsoft Outlook (Mac) Anexe uma imagem ou um vídeo a uma nova mensagem de e-mail do Outlook. | ||
| Microsoft Excel Insira uma imagem em um documento do Microsoft Excel. | ||
| Microsoft OneNote Insira uma imagem em uma página do Microsoft OneNote. | ||
| Microsoft SharePoint (Windows) Carregue uma imagem ou vídeo para armazenamento no SharePoint. O Snagit enviará o link de compartilhamento para a área de transferência. | ||
| Microsoft OneDrive (Windows) Carregue uma imagem ou um vídeo no Microsoft OneDrive. | ||
| Google Drive Carregue uma imagem ou vídeo no Google Drive para hospedagem de imagem ou vídeo. O Snagit enviará um link de compartilhamento para a área de transferência.
| ||
| Dropbox Carregue uma imagem ou vídeo no Dropbox para hospedagem de imagem ou vídeo. O Snagit enviará o link de compartilhamento para a área de transferência. | ||
| Box Carregue uma imagem ou vídeo no Box para hospedagem de imagem ou vídeo. O Snagit enviará o link de compartilhamento para a área de transferência. O Box não é um destino de compartilhamento padrão no Mac. Para adicionar esse destino de compartilhamento, consulte Adicionar um destino de compartilhamento. | ||
| Slack Compartilhe uma imagem, um vídeo ou GIF animado em um canal específico ou por mensagem direta do Slack. Instale o aplicativo Snagit para Slack para visualizar e reproduzir conteúdo do Snagit diretamente na mensagem do Slack. Para saber mais, consulte Conectar e colaborar com o Snagit + Slack. | ||
| Microsoft Teams Compartilhe uma imagem ou um vídeo em um canal ou chat do Microsoft Teams. Para saber mais, consulte Compartilhar no Microsoft Teams. | ||
| Evernote (Windows) Carregue uma imagem como nota no Evernote. | ||
| Twitter (Windows) Crie um tweet que inclua uma imagem ou um vídeo. | ||
| Panopto Carregue um vídeo na sua conta do Panopto. | ||
| YouTube Carregue um vídeo na sua conta do YouTube. O Snagit enviará o link de compartilhamento para a área de transferência. O YouTube também fornece um código de inserção para adicionar a captura em um site ou blog. O YouTube redimensionará o vídeo para caber dentro das dimensões padrões do site. Para obter melhores resultados de visualização, faça a gravação nas dimensões recomendadas do YouTube. Consulte Gravar vídeo com o Snagit. | ||
| Arquivo Salve uma imagem ou vídeo em um arquivo. | ||
| E-mail Insira uma imagem em uma nova mensagem de e-mail. | ||
| FTP Envie uma imagem ou vídeo para um servidor FTP usando o protocolo de transferência de arquivo. | ||
| Programa (Windows) Envie uma imagem ou vídeo para outro programa. Escolha a partir de uma lista de programas compatíveis com o formato do arquivo selecionado. Para adicionar um programa à lista:
| ||
| Aplicativo (Mac) Envie uma imagem ou um vídeo para outro aplicativo. Escolha a partir de uma lista de aplicativos compatíveis com o formato do arquivo selecionado. Para adicionar um aplicativo à lista:
| ||
| Área de transferência (Windows) Copie uma imagem para a área de transferência do Windows, agilizando a colagem em outros locais ou aplicativos. | ||
| Impressora (Windows) Envie uma imagem para uma impressora. | ||
| Pages (Mac) Insira uma imagem ou vídeo em um documento do Pages. O Snagit abrirá um novo documento do Pages caso não haja um aberto. | ||
| Keynote (Mac) Insira uma imagem ou vídeo em uma apresentação do Keynote. | ||
| Numbers (Mac) Insira uma imagem ou vídeo em um documento do Numbers. |
É possível adicionar outros destinos de compartilhamento para o Snagit.
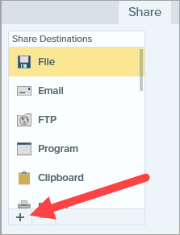
Personalize destinos de compartilhamento para:
Para personalizar um destino de compartilhamento:
Observação: este tutorial é referente ao Snagit versão 2024. As versões podem parecer ou funcionar de maneira diferente.