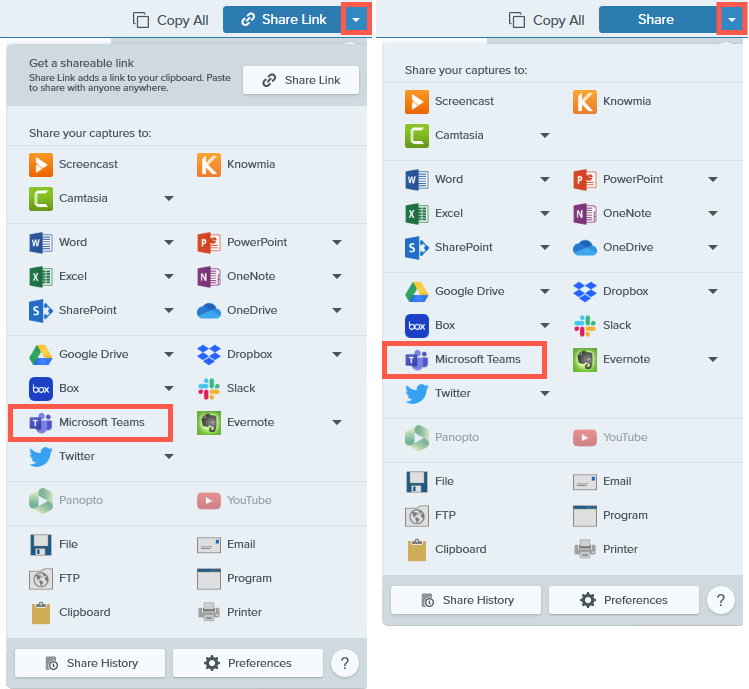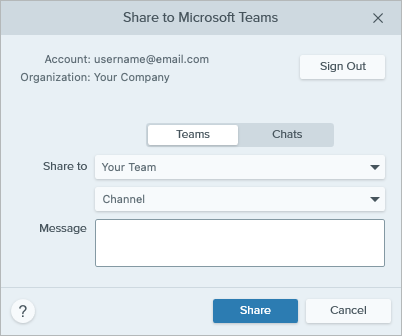Neste tutorial:
Use o Snagit para capturar e criar imagens e vídeos para fornecer feedback, compartilhar informações ou demonstrar um processo. Em seguida, envie sua mídia diretamente para o Microsoft Teams, onde outras pessoas podem visualizar e responder no canal ou em uma mensagem de chat.
Nota: para compartilhar no Microsoft Teams, seu administrador de TI ou do Microsoft Teams deve aprovar previamente o plug-in do Snagit para o Microsoft Teams. Os administradores podem consultar o seguinte:
- No Snagit Editor, clique para selecionar uma captura na bandeja de capturas recentes.
- Clique no menu suspenso Compartilhar link ou Compartilhar e selecione a opção Microsoft Teams.
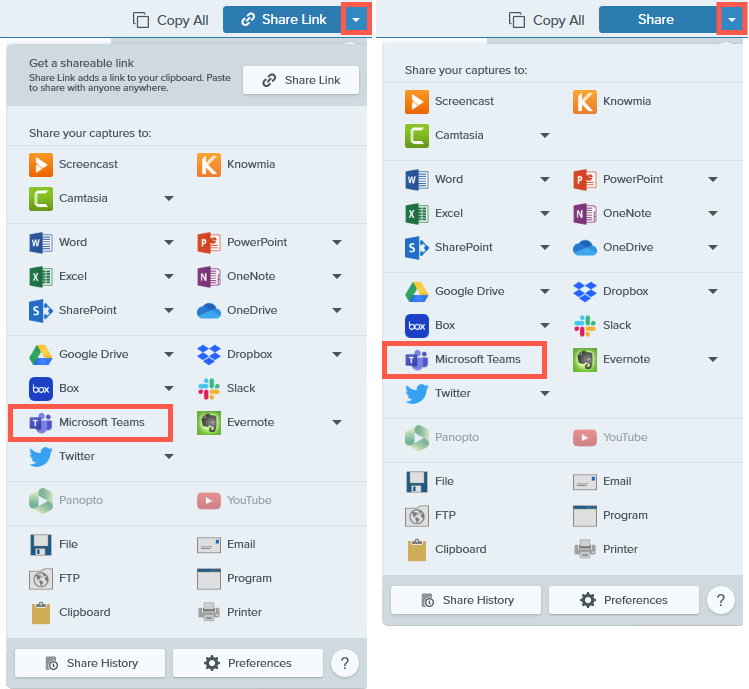
Talvez seja preciso entrar em sua conta do Microsoft Teams.
- Na caixa de diálogo Compartilhar no Microsoft Teams, clique para selecionar a opção Teams ou Chats.
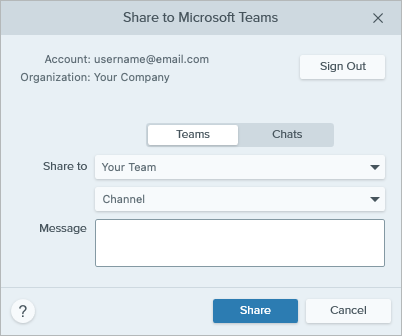
- No menu suspenso Compartilhar com, selecione uma equipe e canal ou um destinatário de chat.
- Opcional: no campo Mensagem, digite uma descrição, pergunta ou solicitação de feedback.
- Clique em Compartilhar.
Sua imagem, ou vídeo, é carregada no Microsoft Teams, e um link é copiado para a área de transferência.

Arrastar e soltar em um canal do Teams
- No Microsoft Teams, navegue até o canal do Teams onde você quer compartilhar.
- Clique em Iniciar um novo post.
- Digite um assunto e uma mensagem (opcional) para seu post.
- No Snagit Editor, clique para selecionar a captura na bandeja. Use Control+clique (Windows) ou Command+clique (Mac) para selecionar várias capturas.
- Arraste as capturas selecionadas para o post no Microsoft Teams.
- Clique em Postar.
Arrastar e soltar em um chat
- No Microsoft Teams, navegue até o chat onde você quer compartilhar.
- No Snagit Editor, clique para selecionar a captura na bandeja. Use Control+clique (Windows) ou Command+clique (Mac) para selecionar várias capturas.
- Arraste as capturas selecionadas para o campo Digite uma nova mensagem no Microsoft Teams.
- Opcional: no campo Digite uma nova mensagem no Microsoft Teams, digite uma descrição, pergunta ou solicitação de feedback.
- Clique no ícone de envio
 .
.
Observação: este tutorial é referente ao Snagit versão 2023. As versões não possuem esse recurso ou funcionalidade.