Bandeja de capturas recentes
A bandeja mostra as mais recentes capturas de imagem, capturas de vídeo e outros arquivos abertos ou editados no Snagit Editor.
A bandeja mostra as mais recentes capturas de imagem, capturas de vídeo e outros arquivos abertos ou editados no Snagit Editor.
Neste tutorial:
Selecione uma miniatura na bandeja para visualizar a imagem inteira na tela do Editor.
O Snagit salva automaticamente todas as capturas de imagem como um arquivo SNAGX e todas as capturas de vídeo não salvas em MP4 na Biblioteca do Snagit. Para saber mais sobre capturas salvas automaticamente, consulte este artigo do suporte.
Para salvar alterações a uma imagem ou vídeo, selecione Arquivo > Salvar ou Salvar como. Para mais informações, consulte Boas práticas na hora de salvar seus arquivos do Snagit.
Se você salvar uma imagem como um tipo de arquivo diferente, como JPG ou PNG, o SNAGX e o arquivo salvo aparecerão na bandeja.
Após o arquivo ser salvo, uma marca de sol laranja aparecerá quando houver alterações adicionais não salvas.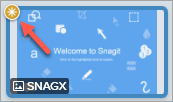
Clique no ícone Fixar para ancorar uma miniatura da captura no lado esquerdo da bandeja para acesso rápido. As novas capturas são adicionadas à direita das capturas fixadas na bandeja.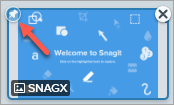
Clique no ícone Fixar novamente para desafixar uma miniatura da bandeja.
Clique no ícone Fechar a captura na bandeja em uma miniatura para removê-la da bandeja.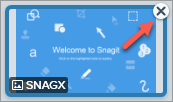
Observação: remover a captura da bandeja não excluirá o arquivo. Clique no botão Biblioteca para encontrar e abrir capturas fechadas. Consulte Introdução à Biblioteca do Snagit.
Para excluir permanentemente um arquivo, clique com o botão direito do mouse em uma miniatura na bandeja ou na Biblioteca e selecione Excluir (Windows) ou Mover para a lixeira (Mac).
Pressione Control+clique (Windows) ou Command+clique (Mac) para selecionar várias imagens na bandeja. Clique com o botão direito do mouse nas imagens selecionadas na bandeja e selecione uma das seguintes opções:
Clique e arraste uma imagem da bandeja para adicioná-la à imagem na tela.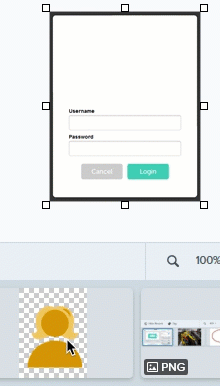
Observação: este tutorial é referente ao Snagit versão 2024. As versões podem parecer ou funcionar de maneira diferente.