Introdução à biblioteca do Snagit
A biblioteca do Snagit armazena o seu histórico de capturas, incluindo imagens, gravações de vídeo e GIFs animados.
A biblioteca do Snagit armazena o seu histórico de capturas, incluindo imagens, gravações de vídeo e GIFs animados.
Neste tutorial:
Para acessar a biblioteca a partir do Snagit Editor, clique no botão Biblioteca no topo do Snagit Editor.![]()
Observação: se sua biblioteca aparecer vazia, talvez seja preciso converter suas capturas de uma versão anterior do Snagit. Para mais informações, consulte Converter suas capturas anteriores.
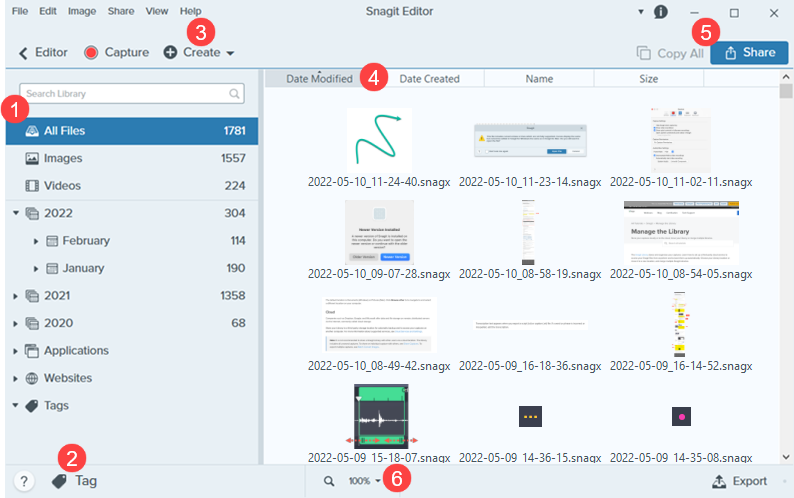
![]()
Painel de pesquisa
Pesquise capturas por nome de arquivo e/ou filtre por data, etiquetas, origem do aplicativo ou do site. Consulte Pesquisar por capturas e Filtrar capturas.
![]()
Etiqueta
Adicione etiquetas para ajudar na organização e facilitar a busca por capturas mais tarde. Consulte Organizar suas capturas.
![]()
Criar
Clique para selecionar a opção Imagem a partir de um modelo ou Vídeo a partir de imagens.
![]()
Classificar
Classifique as capturas por data de modificação, data de criação, nome ou tamanho. Clique em um cabeçalho para classificar ou inverter a ordem de classificação.
![]()
Compartilhar
Compartilhe capturas em locais de compartilhamento comuns, como a nuvem, um documento, redes sociais ou envio de link. Consulte Compartilhar capturas.
Para copiar rapidamente uma captura para colá-la em outro aplicativo, clique em Copiar tudo (somente Mac).
![]()
Tamanho da miniatura
Altere o tamanho da visualização das miniaturas na biblioteca. Clique na porcentagem (somente Windows) e arraste o controle deslizante de Zoom.
Observação: o Snagit para Windows não aceita totalmente bibliotecas armazenadas em locais de rede. As contagens de arquivos, etiquetas e categorias, como ano, mês e dia, não estão disponíveis. Para total funcionalidade, armazene sua biblioteca em seu computador ou em um serviço de nuvem aceito pelo programa. Consulte Local da biblioteca do Snagit para saber os detalhes.
Pesquise capturas por nome de arquivo e/ou filtre por data, etiquetas, origem do aplicativo ou do site.
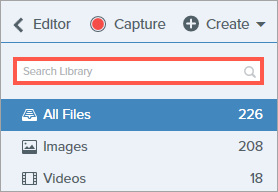
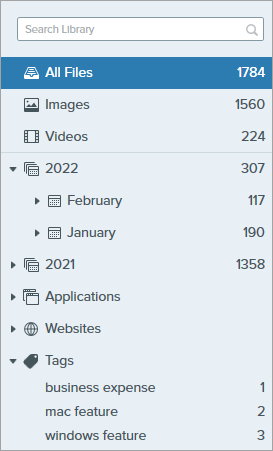
Clique em uma categoria no painel de pesquisa da Biblioteca para visualizar as capturas dessa categoria. As capturas são categorizadas em:
Classifique as capturas exibidas na Biblioteca por data de modificação, data de criação, nome ou tamanho. Clique em um cabeçalho para classificar ou inverter a ordem de classificação.![]()
Adicione etiquetas às capturas para ajudar na organização e facilitar a busca por capturas mais tarde. Para ver uma lista de todas as etiquetas aplicadas atualmente às capturas, clique na categoria Etiquetas no painel de pesquisa
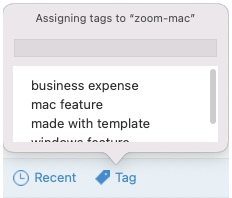
Observação: as etiquetas são visíveis somente no Snagit.
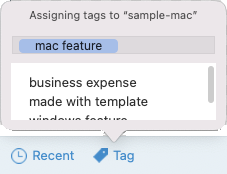
Para excluir capturas individuais da biblioteca:
Para selecionar e excluir várias capturas:
Para selecionar e excluir um intervalo de capturas:
Observação: este tutorial é referente ao Snagit versão 2024. As versões podem parecer ou funcionar de maneira diferente.