Capturar sua tela
Saiba como fazer a sua primeira captura com o Snagit.
Saiba como fazer a sua primeira captura com o Snagit.
Neste tutorial:
Este tópico fornece uma breve introdução para ajudar você a fazer a sua primeira captura com o Snagit. Para saber mais detalhes sobre como fazer uma captura de tela ou um vídeo de qualquer coisa em sua tela, consulte os seguintes tópicos:
A janela de captura fornece acesso a todas as configurações de captura do Snagit. Para abrir a janela de captura do Snagit:
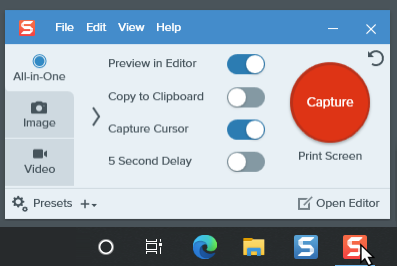
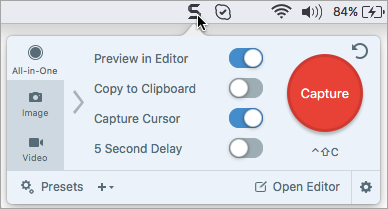
Na janela de captura, selecione o tipo de captura e as configurações para capturar algo na sua tela.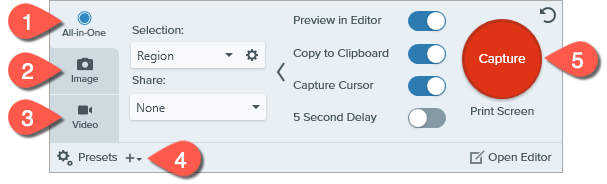

Guia All-in-One
Capture rapidamente uma imagem, vídeo ou captura de rolagem. Consulte Fazer a sua primeira captura.

Guia Imagem
Personalize as configurações para capturar uma imagem. Adicione efeitos automaticamente, compartilhe diretamente com um destino e mais. Consulte Capturar uma imagem.

Guia Vídeo
Personalize as configurações para capturar um vídeo. Configure o áudio ou um dispositivo de webcam para o vídeo. Consulte Gravar vídeo com o Snagit.

Predefinições
Salve configurações de captura usadas frequentemente e atribua um atalho do teclado a cada uma para aumentar a velocidade e a eficiência. Clique no botão Predefinições para abrir a lista de predefinições. Consulte Salvar configurações de captura como predefinições.

Botão Capturar
Clique no botão Capturar para começar uma captura com as configurações atualmente selecionadas na guia.
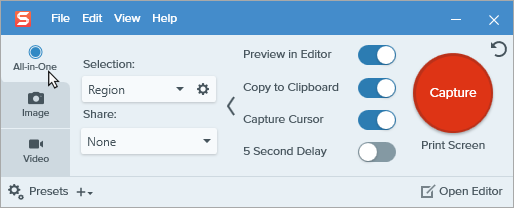
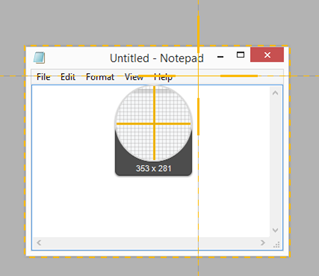



A captura é aberta no Snagit Editor, onde você pode visualizá-la, editá-la e compartilhá-la.
Dica: poupe tempo com a tecla de acesso de captura global e predefinições.
A tecla de acesso de captura global (Print Screen para Windows ou Control+Shift+C para Mac) inicia uma nova captura usando as configurações atuais da janela de captura. Normalmente, elas são salvas de sua captura mais recente. Para editar as configurações de captura, abra a janela de captura.
Para definir atalhos do teclado diferentes para suas capturas mais comuns, consulte Salvar configurações de captura como predefinições.
Observação: este tutorial é referente ao Snagit versão 2024. As versões podem parecer ou funcionar de maneira diferente.