Editar suas capturas
Saiba como editar imagens com as poderosas ferramentas e efeitos do Snagit Editor.
Saiba como editar imagens com as poderosas ferramentas e efeitos do Snagit Editor.
Use o Snagit Editor para visualizar, editar e compartilhar as suas capturas.
Observação: este tutorial apresenta opções para editar imagens. Para conhecer as opções para vídeo, consulte Editar um vídeo.
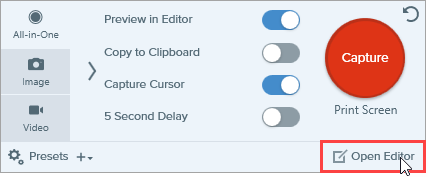
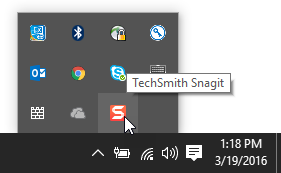
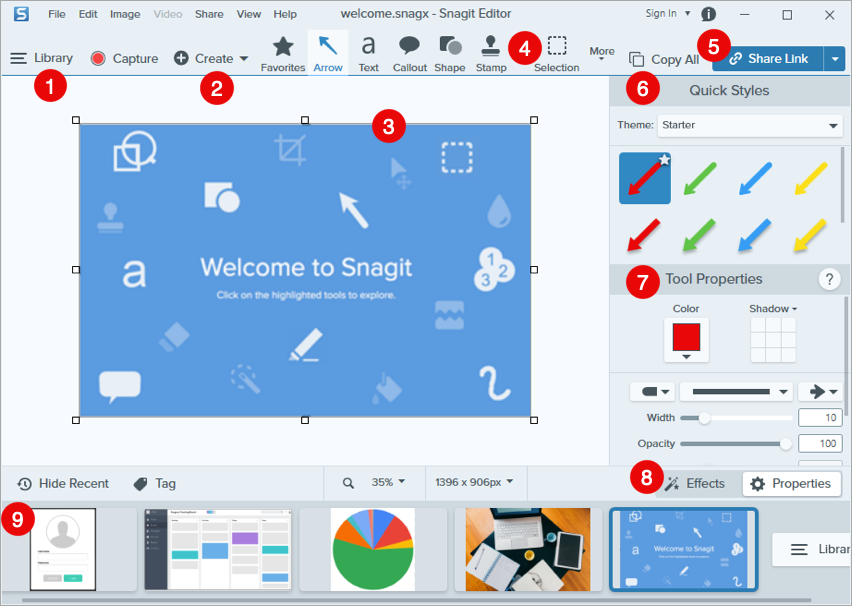
Biblioteca | A biblioteca do Snagit armazena o seu histórico de capturas, incluindo imagens, gravações de vídeo e GIFs animados criados com o Snagit. Encontre capturas por data, origem, etiquetas, entre outros. Consulte Introdução à Biblioteca do Snagit. |
Criar | Imagem a partir do modelo: crie rapidamente guias visuais fáceis de seguir para sua equipe ou clientes. Consulte Crie guias visuais com modelos. Vídeo a partir de imagens: insira uma narração e marque um conjunto de imagens para mostrar um processo ou compartilhar informação. Consulte Transforme suas capturas de tela em um vídeo. |
Tela | A tela é o espaço de trabalho para visualizar e editar capturas. Dicas para trabalhar com a tela:
|
Barra de ferramentas | Clique para selecionar uma ferramenta para anotar, editar e aperfeiçoar capturas de imagem. Clique em Mais para acessar ferramentas adicionais. Consulte Ferramentas do Snagit. |
Compartilhar | Clique em Copiar tudo para copiar e colar a imagem ou o vídeo selecionado em outro aplicativo. Clique em Compartilhar link para carregar um vídeo ou uma imagem no Screencast e copiar um link compartilhável para a área de transferência. Consulte Compartilhar e engajar (Compartilhar link). Clique no menu suspenso Compartilhar para compartilhar com um aplicativo específico ou salvar no seu computador ou local na nuvem. Consulte Compartilhar capturas. |
Estilos rápidos | Aplique ou salve estilos personalizados feitos por você. Consulte Acessar rapidamente ferramentas e estilos favoritos. Para ocultar ou restaurar os painéis Estilos rápidos e Propriedades, selecione Exibir > Barra lateral (Windows) ou Barra lateral (Mac). |
Propriedades | Ajuste as propriedades, como cor, tamanho da fonte ou forma, para personalizar a ferramenta selecionada. Consulte Ferramentas do Snagit. |
Efeitos | Clique em Efeitos para ver os efeitos de imagem disponíveis, como borda da imagem, aresta rasgada, informações sobre a captura ou ajuste de cor. Consulte Adicionar efeitos. |
Bandeja de capturas recentes | A bandeja mostra as mais recentes capturas de imagem, capturas de vídeo e outros arquivos abertos ou editados no Snagit Editor. A miniatura selecionada na bandeja aparecerá na tela do Snagit Editor. Clique em Ocultar recentes ou Mostrar recentes (Windows) ou Recentes (Mac) para ocultar ou mostrar a bandeja de capturas recentes. Consulte Bandeja de Capturas recentes. |
Observação: este tutorial é referente ao Snagit versão 2024. As versões podem parecer ou funcionar de maneira diferente.