Editar um vídeo
Saiba como cortar partes indesejadas do seu vídeo ou aparar o início ou fim do vídeo.
Saiba como cortar partes indesejadas do seu vídeo ou aparar o início ou fim do vídeo.
Neste tutorial:
Depois de gravar uma captura de vídeo, o arquivo MP4 será aberto no Snagit Editor para visualização e edição. Os controles de exibição do vídeo aparecerão debaixo dele.

| Controle de vídeo | Descrição | |
|---|---|---|
| Tempo decorrido Duração | Tempo decorrido indica a posição da playhead na linha do tempo. Duração indica a duração total do vídeo. | |
| Playhead e alças de seleção de início/término | A playhead branca controla qual quadro do vídeo será exibido. Arraste a playhead para pular para uma parte específica do vídeo. Arraste as alças verde e vermelha para selecionar um segmento do vídeo para cortar ou salvar como GIF animado. | |
  | Reproduzir / Pausar | Reproduz ou pausa o vídeo. |
| Quadro anterior/Próximo quadro | Clique para voltar ou avançar um quadro. | |
| Velocidade de reprodução (somente Mac) | Selecione uma velocidade para revisar o vídeo no Snagit. A velocidade de reprodução não afeta como o vídeo é reproduzido quando você compartilha, salva ou exporte o arquivo. | |
| Silenciar/Ativar som/Volume | Clique para silenciar ou ativar o som da reprodução de vídeo e para abrir o controle deslizante de volume da reprodução. | |
| Criar um GIF animado | Salve o vídeo inteiro ou a seleção atual como um arquivo de GIF animado. | |
| Salvar quadro como imagem | Salvar o quadro atual do vídeo como uma imagem estática. A nova imagem se abre na tela para editar e compartilhar. | |
| Adicionar vídeos | Abre a caixa de diálogo Combinar vídeos para selecionar e combinar vários clipes de vídeo. |
Combine seu vídeo com outros da sua biblioteca do Snagit.

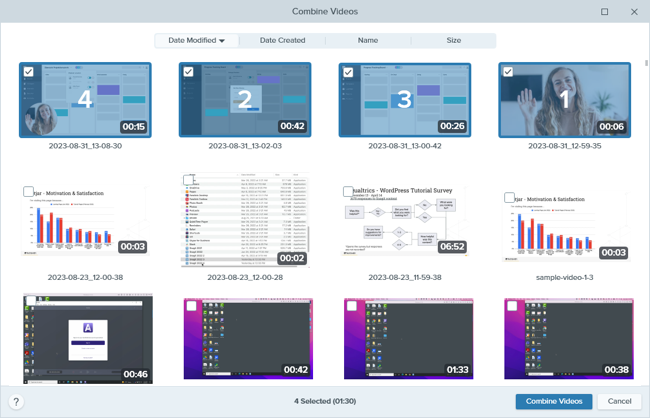
O vídeo combinado aparecerá na tela para revisar, editar e compartilhar.
Para mais informações, consulte Combinar vídeos.
Exclua partes indesejadas do seu vídeo, como erros, hesitações na narração ou barulhos de tosse, ou apare o início ou fim do vídeo.



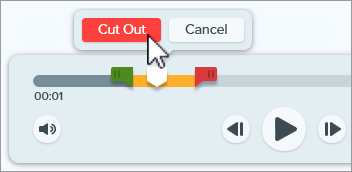
Uma linha amarela na linha do tempo indica onde o segmento foi cortado.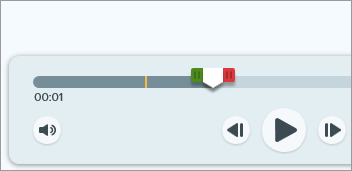
Baixe uma avaliação gratuita do TechSmith Camtasia para editar seu áudio e adicionar callouts, títulos e muito mais.
Avaliação gratuita
Faça uma seleção na linha do tempo para salvar como um novo vídeo.



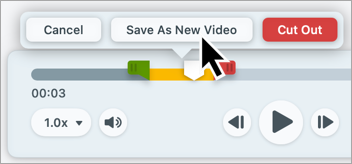
O novo vídeo aparecerá na tela para revisar, editar e compartilhar.
Salve o quadro atual do vídeo como uma imagem estática.
A nova imagem se abre na tela para você revisar, editar e compartilhar.
Clique em Compartilhar link para carregar o seu vídeo no Screencast – gratuito com sua conta da TechSmith.
O Snagit copia um link para a área de transferência para você compartilhar rapidamente seu vídeo com qualquer pessoa!
Sobre o Screencast
Observação: este tutorial é referente ao Snagit versão 2024. As versões podem parecer ou funcionar de maneira diferente.