Criar um GIF animado
Crie um arquivo GIF animado de uma seleção de sua captura de vídeo ou do vídeo inteiro.
Crie um arquivo GIF animado de uma seleção de sua captura de vídeo ou do vídeo inteiro.
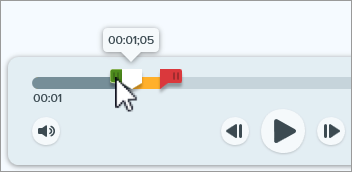
Dica: crie GIFs curtos!
É recomendável selecionar um segmento de menos de 30 segundos.
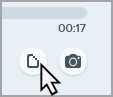
| Configuração | Descrição |
|---|---|
| Taxa de quadros | Número de quadros por segundo. Uma taxa mais elevada de quadros produz uma reprodução de vídeo mais suave e pode resultar em arquivos mais pesados. |
| Dimensões (unidade) | Selecione a unidade para exibir as dimensões de largura e altura. |
| Dimensões (largura e altura) | Insira as dimensões de largura e altura para o arquivo de GIF animado. Diminuir as dimensões pode resultar em arquivos mais leves para o GIF animado. |
| Bloquear formato da tela | É recomendado bloquear o formato da tela, a proporção da largura em relação à altura de um vídeo. Desbloquear a proporção de tela pode resultar em conteúdos de vídeo borrados ou distorcidos. |
| Ativar pontilhamento | Ative o pontilhamento para evitar faixas de cores indevidas e produzir conteúdos de vídeos com boa aparência. O pontilhamento pode resultar em arquivos mais pesados. |
| Exibir em loop |
|
| Cores dinâmicas (Mac) | Esta opção é recomendada para a maioria dos vídeos. Ativar esta opção pode resultar em arquivos mais pesados. Caso precise reduzir o tamanho de um arquivo, considere desativar esta opção para vídeos com baixa variação de cores. |
| Fade para preto | Adiciona uma transição ao fim do GIF animado, dando um fade para preto ao último quadro. |
Observação: este tutorial é referente ao Snagit versão 2024. As versões podem parecer ou funcionar de maneira diferente.