Capturas comuns com o Snagit
Descubra maneiras de fazer capturas com o Snagit para atender às suas necessidades e saiba mais sobre as configurações de captura.
Descubra maneiras de fazer capturas com o Snagit para atender às suas necessidades e saiba mais sobre as configurações de captura.
Dica: salve uma predefinição das configurações de captura para uso futuro.
Na janela de captura, selecione o menu suspenso Adicionar predefinição > Nova predefinição a partir das configurações atuais.
Capturar uma imagem
Capture uma imagem de qualquer coisa na sua tela. Consulte Capturar uma imagem.
Capturar uma região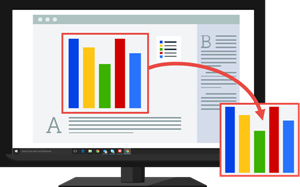
Capture uma parte da tela. Consulte Capturar uma imagem.
Capturar uma imagem de tamanho fixo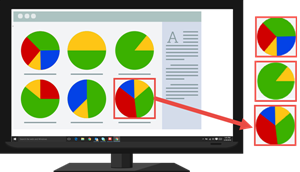
Torne a sua edição mais rápida selecionando as dimensões necessárias durante a captura. Use esta opção para capturar um tamanho consistente em todas as imagens.


Capturar um local específico da tela
Configure o Snagit para capturar um local específico na tela.


O Snagit capturará uma imagem da posição selecionada na tela.
Capturar a tela inteira
Capture toda a tela. Consulte Capturar uma imagem.
Observação: no Mac, caso possua vários monitores só é possível selecionar uma tela de cada vez.
Capturar uma janela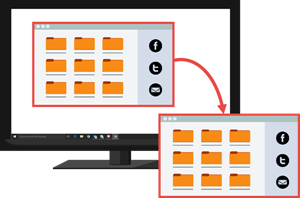
Capture uma janela aberta, caixa de diálogo ou uma área de um aplicativo na sua tela. Consulte Capturar uma imagem.
Capturar uma janela aberta ou oculta na tela (Mac)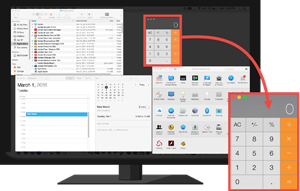
Capture uma imagem de uma janela aberta ou oculta na tela.
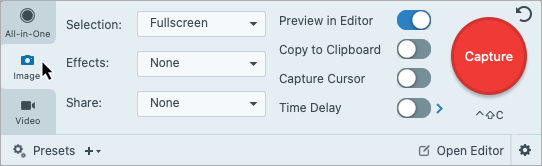

Capturar uma janela rolante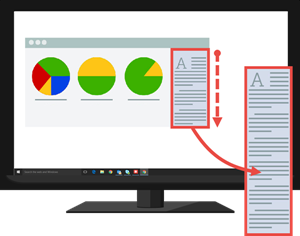
Capture o conteúdo de um navegador da web ou de aplicativo que se estende além da área visível na janela.
Consulte Capturar uma área de rolagem.
Capturar um menu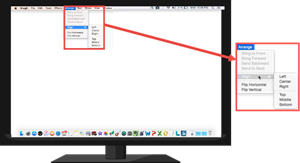
Capture um menu suspenso ou em cascata.

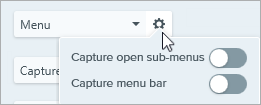

O Snagit captura uma imagem do menu aberto.
Configurar uma captura com atraso de tempo
Atrase o início da captura em alguns segundos para proporcionar um tempo adicional de configuração antes de capturar itens como menus suspensos.


O Snagit captura uma imagem da área selecionada da tela.
Agendar uma captura (Windows)
Agende uma data e hora para o Snagit fazer uma captura da área selecionada na tela.


Observação: se escolher no menu Seleção a opção Tela inteira, Menu, Área de transferência ou Arquivo, você não vai clicar e arrastar para selecionar uma área para capturar.
Configurar uma captura com intervalo (Windows)
Capture uma imagem do mesmo local na tela em um intervalo de tempo contínuo.


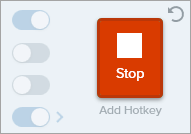
Observação: se escolher no menu Seleção a opção Tela inteira, Menu, Área de transferência ou Arquivo, você não vai clicar e arrastar para selecionar uma área para capturar.
Repetir a última captura
Faça uma nova captura com as mesmas configurações da captura anterior.
Configure um atalho para essa opção.
Pressione Control+Shift+R.
Capturar uma área feita a mão livre (Windows)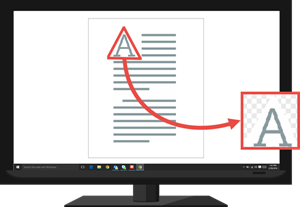
Capture uma área desenhada com o cursor.


Capturar áreas múltiplas na tela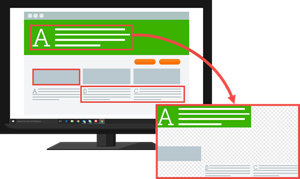
Capture várias áreas na tela de uma só vez.


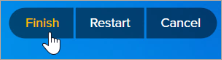
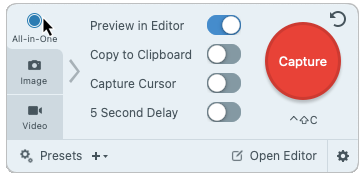

Capturar a partir de uma Webcam (Mac)
Capture uma imagem estática a partir de uma webcam ou outro dispositivo de câmera incorporado.


Capturar uma página web inteira (Mac)
Um método alternativo à captura de rolagem para capturar rapidamente uma página web inteira.
Arraste o URL da barra de endereço para um dos seguintes locais:
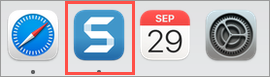
O Snagit capturará toda a página web, incluindo a área que não aparece na janela atual em que o site está aberto.
Capturar com uma predefinição e atalho do teclado
Predefinições lembram automaticamente as suas configurações de captura. Use as predefinições para:
Consulte Salvar configurações de captura como predefinições.
Gravar um vídeo
Grave a ação na tela, a webcam ou o áudio (de um microfone ou do sistema) em formato de arquivo MP4.
Consulte Gravar vídeo com o Snagit.
Gravar um vídeo Picture-in-Picture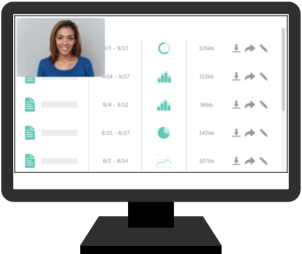
Grave sua tela e a webcam ao mesmo tempo para se conectar com seus espectadores.
Consulte Gravar um vídeo Picture-in-Picture.
Capturar texto
Capture textos de qualquer lugar na tela para colá-los em um documento ou outros aplicativos.

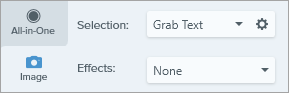

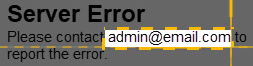
A captura é aberta no Snagit Editor, onde você pode visualizar o texto no diálogo Resultados da extração de texto. Clique no botão Copiar tudo e copie o texto para a área de transferência para colá-lo em um documento ou outro aplicativo. Para mais informações consulte Extrair e editar texto.
Copiar captura para a área de transferência e ignorar o Snagit Editor
Copie uma captura de imagem diretamente para a área de transferência para colar em outro aplicativo e não abrir o Snagit Editor.
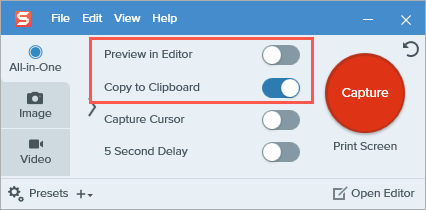
Captura da impressora do Snagit (Windows)
Envie conteúdo de um aplicativo para o Snagit Editor usando a opção Impressora do aplicativo.
Configure uma Impressora do Snagit
Enviar conteúdo de um aplicativo para o Snagit Editor
Observação: este tutorial é referente ao Snagit versão 2024. As versões podem parecer ou funcionar de maneira diferente.