Temas do Snagit
Mantenha um estilo consistente nas anotações, setas, textos e outras ferramentas que usar nas suas imagens para projetos, sites ou dentro da organização.
Mantenha um estilo consistente nas anotações, setas, textos e outras ferramentas que usar nas suas imagens para projetos, sites ou dentro da organização.
Neste tutorial:
Crie e compartilhe um tema baseado em uma paleta de cores selecionada e fontes para seu projeto, organização ou guia de estilo. O Snagit gera estilos rápidos automaticamente com base em cada tema.
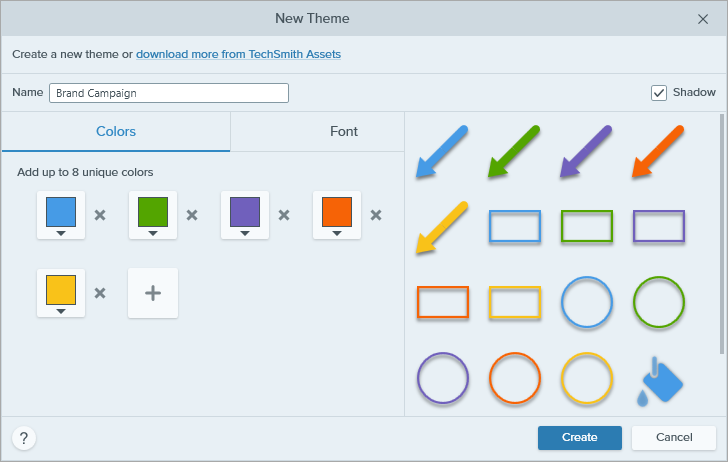
Dica: selecione 4-8 cores.
É recomendado selecionar de 4 a 8 cores para gerar um novo tema.
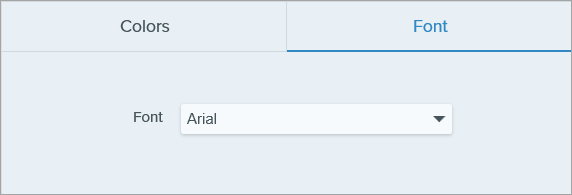
O Snagit gerará automaticamente um conjunto de estilos rápidos baseados nas cores que você escolheu. O novo tema e estilos rápidos estão disponíveis na maioria das ferramentas.
Para editar um estilo rápido individual no tema, consulte Acessar rapidamente ferramentas e estilos favoritos.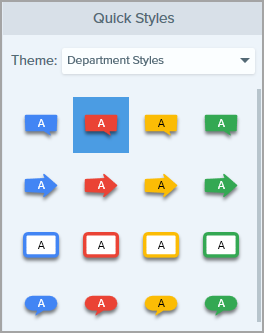
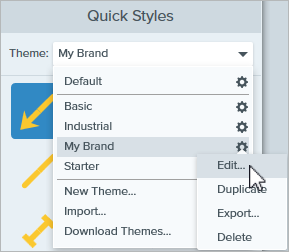
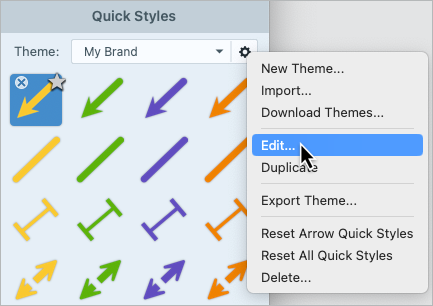
Exporte e compartilhe um tema com os colegas para manter a consistência visual de um projeto, site ou dentro da sua organização.
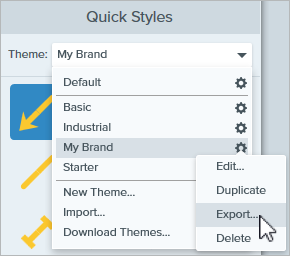
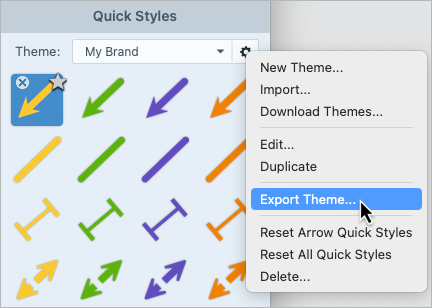
O Snagit salvará o tema como um arquivo SNAGTHEME. Você poderá enviar o arquivo para outros usuários importarem no Snagit.
Nota: para importar um tema, é preciso ter a versão 13.1 ou posterior para o Snagit Windows ou a versão 4.1 ou posterior instalada no Mac.
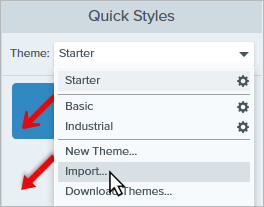
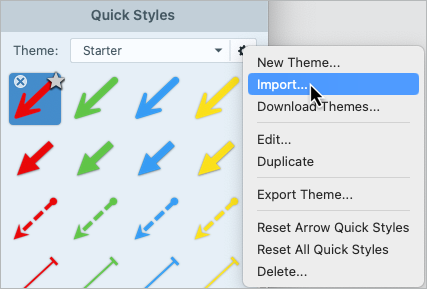
O Snagit adicionará o tema à lista de temas disponíveis.
Temas elaborados por profissionais estão disponíveis para download no site do TechSmith Assets. 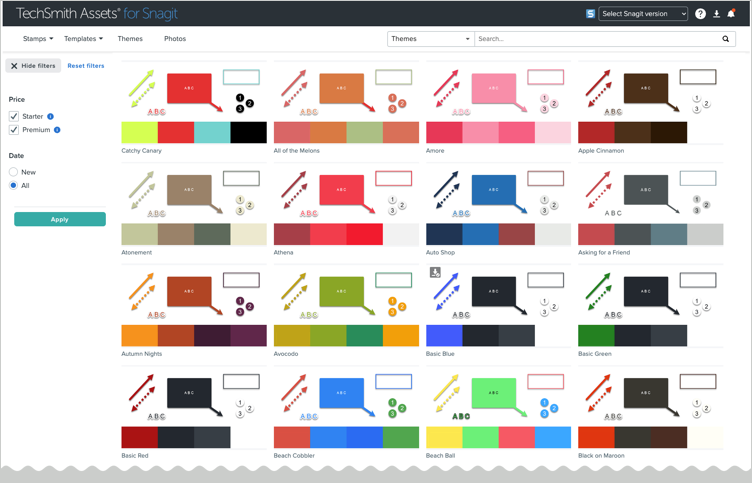
Consulte Baixar TechSmith Assets para o Snagit.
Observação: este tutorial é referente ao Snagit versão 2024. As versões podem parecer ou funcionar de maneira diferente.