Ferramenta Carimbo
Faça anotações em sua imagem usando carimbos de uma variedade de categorias.
Faça anotações em sua imagem usando carimbos de uma variedade de categorias.
Neste tutorial:
Observação: Carimbo e outras ferramentas da barra de ferramentas do Snagit Editor estão disponíveis para fazer anotação em imagens. Para chamar a atenção do espectador enquanto grava o vídeo, tente o Desenho na tela. Para melhorar um vídeo já gravado, compartilhe-o com o TechSmith Camtasia.
Observação: se a ferramenta não estiver visível na barra de ferramentas, clique no menu suspenso Mais. Para personalizar a barra de ferramentas, consulte Personalizar a barra de ferramentas do Snagit.
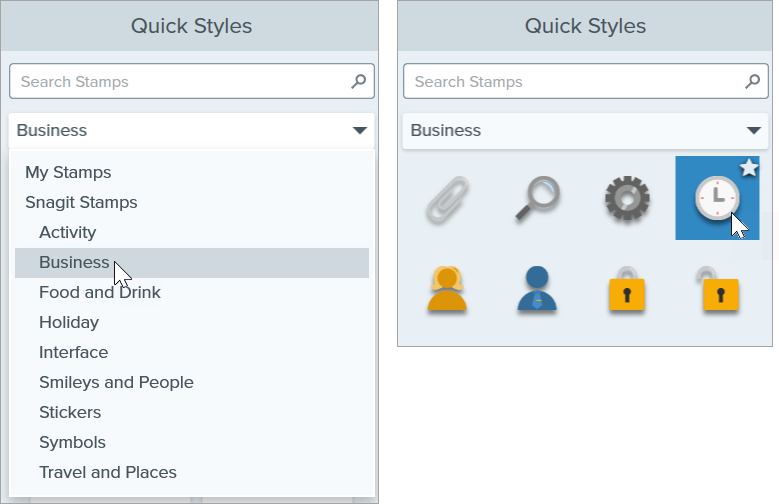
Clique e arraste para mover o carimbo.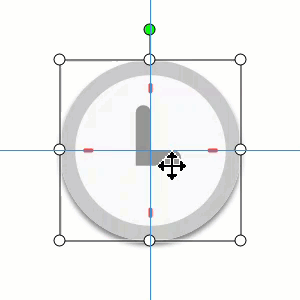
Clique e arraste a alça para redimensionar o carimbo. 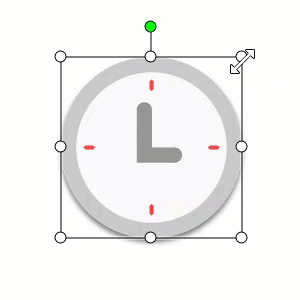
Observação: os carimbos de versões anteriores do Snagit estão disponíveis para download gratuito no site do TechSmith Assets. Consulte Baixar carimbos.
O site do TechSmith Assets tem centenas de carimbos gratuitos para dar um toque divertido, elegante e profissional ao seu conteúdo.
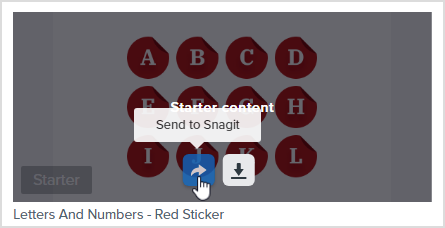
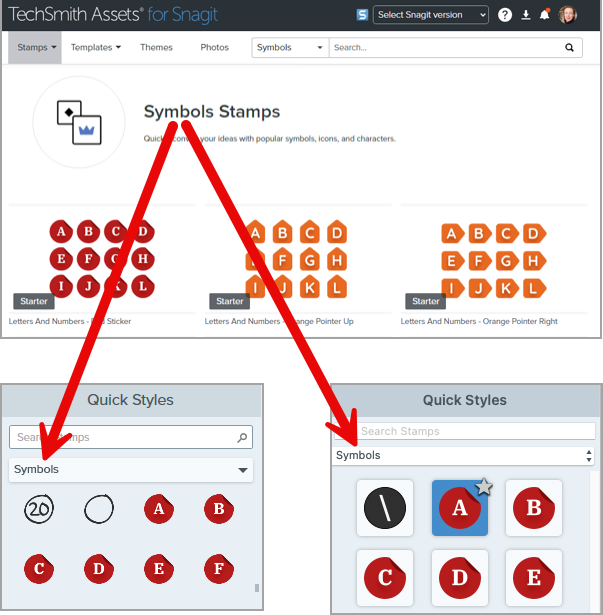
Para saber mais sobre o download de ativos, consulte Baixar TechSmith Assets para o Snagit.
Importe arquivos de imagem, como JPGs, PNGs e GIFs, para usá-los como carimbos, ou salve uma imagem capturada ou criada com o Snagit como um carimbo personalizado (somente Mac).
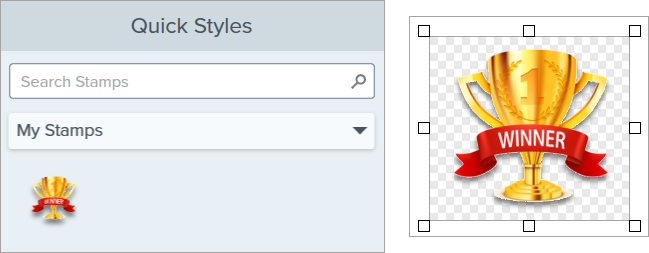
Edite as propriedades para personalizar a ferramenta.
Dica: salve as personalizações da ferramenta como Estilos rápidos.
Depois de editar as propriedades da ferramenta, salve sua personalização como um estilo rápido para uso futuro. Consulte Acessar rapidamente ferramentas e estilos favoritos.
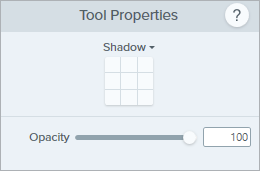
Sombra
Clique para selecionar uma direção para a sombra. Para desativar a sombra, clique para desfazer a seleção da direção da sombra.
Propriedades avançadas de sombra
Clique na seta suspensa para acessar propriedades adicionais de Sombra: 
Opacidade
Arraste o controle deslizante para ajustar o nível de transparência.![]()
Observação: este tutorial é referente ao Snagit versão 2024. As versões podem parecer ou funcionar de maneira diferente.