Preferências do Snagit – Mac
Explore as configurações do Snagit para Mac para capturar, editar, compartilhar e salvar como quiser.
Explore as configurações do Snagit para Mac para capturar, editar, compartilhar e salvar como quiser.
Neste tutorial:
Observação: para usuários do Windows, consulte Preferências do Snagit – Windows.
Para abrir as preferências no Snagit para Mac:
| Opção | Descrição |
|---|---|
| Sempre manter o Snagit funcionando na barra de menus | Execute o Snagit Capture ao iniciar o computador. Mantenha o Snagit Capture disponível mesmo quando o Snagit Editor estiver fechado. |
| Exibição do Snagit |
|
| Tema da cor do Editor | Selecione Claro, Escuro ou Sistema no menu suspenso para escolher o tema da cor da interface do Snagit. |
| Mostrar informações adicionais nas dicas de ferramenta | Desative esta opção para exibir dicas de ferramenta mínimas. Ative esta opção para exibir dicas de ferramenta aprimoradas e selecionar um estilo:
|
| Capturas recentes na bandeja | Define o número de arquivos que podem ser exibidos na bandeja de capturas recentes no Editor. Insira um número de 1 a 200. |
| Enviar informações de uso anônimas | Envie dados de uso anônimos do Snagit para ajudar a TechSmith a aperfeiçoar versões futuras. Saiba mais sobre o relatório de uso no site da TechSmith. |
| Notificações | Escolha quais notificações quer receber a partir das seguintes opções:
Observação: a opção Enviar informações de uso anônimas deve ser selecionada para ativar as notificações. |
| Enviar relatórios de falha anônimos | Envia relatórios anônimos quando o Snagit falha para ajudar a TechSmith a identificar e resolver bugs. |
| Verificar atualizações automaticamente | Checa automaticamente pela versão mais recente do Snagit quando conectado à internet. Selecione com que frequência o Snagit verifica se há atualizações. |
| Baixar e instar atualizações automaticamente | Selecione se o programa deve baixar e instalar as atualizações automaticamente. Observação: a opção Verificar atualizações automaticamente deve ser selecionada. |
| Redefinir avisos “Não me pergunte” | Caso tenha selecionado anteriormente a opção “Não me pergunte novamente” em uma mensagem, clique no botão para redefinir a exibição de todas as mensagens novamente. |
| Opção | Descrição |
|---|---|
| Ocultar o Snagit e os controles ao capturar | Oculta o Snagit durante a captura para evitar incluí-lo em capturas. |
| Mostrar contagem regressiva de vídeo | Exibe uma contagem regressiva de três segundos antes de uma gravação de vídeo. |
| Minimizar controles ao gravar a tela inteira com um monitor | Ao gravar em tela inteira com um único monitor, o Snagit mostra os controles Desenhar na tela, Pausar e Webcam minimizados. Clique e arraste para mover os controles para outro local. |
| Abrir capturas de tela e vídeos do sistema no Snagit | Abre no Snagit Editor capturas e vídeos de tela obtidos a partir das ferramentas de sistema do MacOS ou de atalhos do teclado. A captura é movida do local padrão do sistema para a Biblioteca do Snagit. Selecione Manter arquivo original para fazer uma cópia do arquivo original na Biblioteca do Snagit. |
| Exigir botão Iniciar para captura de rolagem | Para capturas de rolagem (anteriormente Captura panorâmica), ative essa opção para iniciar automaticamente a captura de rolagem ou desative-a para exigir o clique no botão Iniciar para iniciar a captura de rolagem. |
| Mostrar alerta quando o microfone for silenciado | A barra de ferramentas de gravação de vídeo mostra um alerta se o Snagit detectar que você está falando no microfone, mas a gravação do microfone está desativada. |
| Corrigir permissões de captura | São necessárias permissões para o Snagit capturar e compartilhar imagens e vídeos. Clique em Corrigir permissões de captura para abrir o diálogo de permissões do sistema e ativar a webcam, o microfone, capturas de rolagem e mais. Consulte Permissões do MacOS. |
| Taxa de quadros | Selecione uma taxa de quadros Baixa, Média, Alta ou Muito alta para gravações de vídeo. Taxas de quadros mais altas podem resultar em tamanhos de arquivo maiores. |
| Reduzir gravações de vídeo para Retina | Reduz as dimensões das gravações de vídeo. As dimensões podem variar de acordo com as dimensões originais da gravação. Caso a qualidade de vídeo seja uma preocupação, considere desativar esta opção. Quando desativada, o texto e os gráficos aparecem com mais clareza, mas o vídeo pode acabar tendo dimensões e tamanho de arquivo maiores. |
| Iniciar gravação de vídeo automaticamente | Inicie a gravação automaticamente depois de clicar no botão Captura de vídeo na barra de ferramentas de captura All-in-One. Quando esta opção está selecionada, não é necessário clicar no botão Gravar. |
| Combinar faixas de áudio | Grava o áudio do microfone e do sistema na mesma faixa e combina os canais esquerdo e direito em mono. É recomendável desmarcar esta opção se você quiser enviar sua gravação de vídeo ao Camtasia para edição. |
| Áudio do sistema | macOS 13 ou posterior: o Snagit usa a gravação de áudio integrada do macOS. macOS 12 ou anterior: o componente de captura de áudio da TechSmith permite que você grave o áudio do sistema (sons dos alto-falantes do seu computador) durante a captura de vídeo. Clique em Desinstalar componente para desinstalar o plug-in de Áudio do sistema do seu computador. Para saber mais, consulte Permissões do MacOS. Observação: você não poderá gravar áudio do sistema para quaisquer aplicativos que exigirem o plug-in. |
Consulte Compartilhar capturas para saber como adicionar, personalizar ou remover um destino na guia Compartilhar.
É possível alterar alguns dos atalhos de teclado:
O novo atalho do teclado aparecerá no campo.
Para ver a lista de atalhos de teclado padrão, consulte o Guia de atalhos do Snagit.
| Opção | Descrição |
|---|---|
| Reduzir imagens para Retina ao compartilhar | Reduz o tamanho de uma imagem Retina para aperfeiçoar a sua exibição em uma tela de resolução padrão. Esta opção vem ativada como padrão e reduz o tamanho da imagem quando você:
Dica: desative essa opção temporariamente. Segure a tecla Shift para desativar temporariamente esta configuração ao arrastar uma imagem do Snagit Editor. |
| Manter uma captura duplicada editável ao salvar | Cria uma cópia dos arquivos .snagx na bandeja quando você salva como outro tipo de arquivo, como .png, de forma a permitir futuras edições. |
| Expandir automaticamente a tela para ajustá-la aos objetos | Aumenta automaticamente o tamanho de uma imagem ao colar ou arrastar objetos para fora da imagem atual. |
| Mostrar a barra de ferramentas de edição rápida na tela | Exibe uma barra de ferramentas flutuante com propriedades para callouts, textos, formas e outras ferramentas. |
| Sempre usar o ícone da barra de menus em preto e branco | O ícone da barra de menu do Snagit fica vermelho durante a gravação de vídeo. Selecione essa opção para manter o ícone do Snagit preto ou branco durante a gravação. |
| Sempre usar estas configurações para criar novas imagens | Define as dimensões de imagem padrão e a cor da tela quando você seleciona Arquivo > Nova imagem (Command+N). A tela é o plano de fundo, que pode ficar visível se você cortar ou remover áreas de uma imagem ou se a imagem não ocupar toda a área da tela. |
| Local da biblioteca (antigo Local do salvamento automático) | A Biblioteca do Snagit armazena capturas de imagem como arquivos .snagx e as capturas de vídeo como arquivos .mp4. O local padrão é /Nome de usuário/Imagens/Snagit. Clique no botão Escolher para selecionar outro local. Consulte Local da biblioteca do Snagit. |
| Formato de compartilhamento padrão | Define o formato de arquivo padrão ao executar as seguintes ações:
Observação: esta preferência não afeta o formato de arquivo em Salvar como. Se você selecionar o menu Arquivo > Salvar como, o Snagit usará como padrão o formato usado anteriormente em Salvar como. |
| Compartilhamento móvel | Clique em Ativar compartilhamento para permitir o compartilhamento de imagem e vídeo de aplicativos móveis da TechSmith com o Snagit.
|
Teste os recursos que ainda estão em fase de desenvolvimento.
Observação: os recursos experimentais estão em desenvolvimento e podem mudar radicalmente ou desaparecer a qualquer momento. A qualidade e a disponibilidade podem variar e não incluem suporte técnico.
Para nos ajudar a melhorar esses recursos, coletaremos dados de uso anônimos.
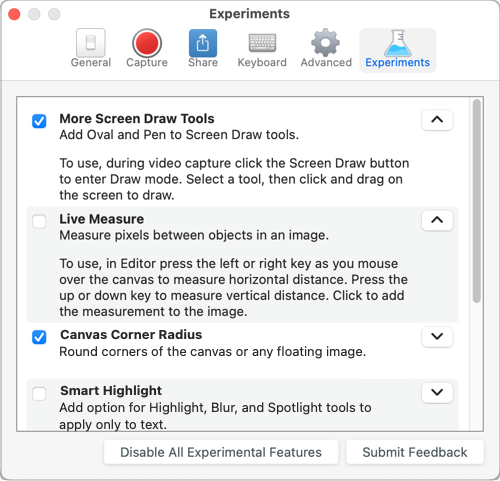
Observação: este tutorial é referente ao Snagit versão 2024. As versões podem parecer ou funcionar de maneira diferente.