Local da biblioteca do Snagit
Conheça as opções de armazenar capturas localmente ou na nuvem para backup automático e acesso por outro computador.
Conheça as opções de armazenar capturas localmente ou na nuvem para backup automático e acesso por outro computador.
Neste tutorial:
A Biblioteca do Snagit armazena e organiza suas capturas. Para visualizar ou alterar o local da sua biblioteca do Snagit:
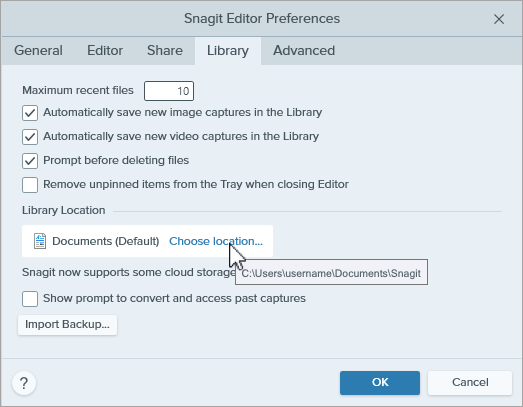
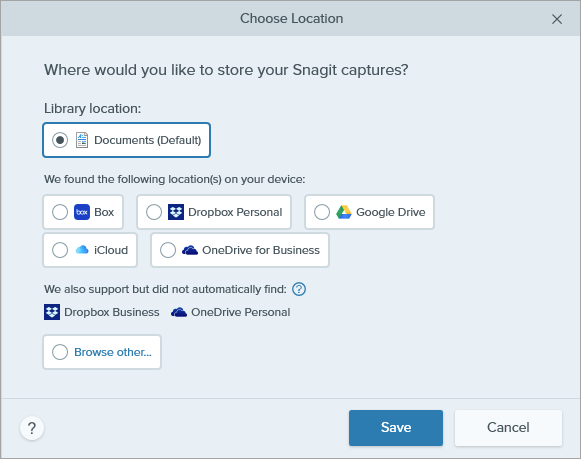
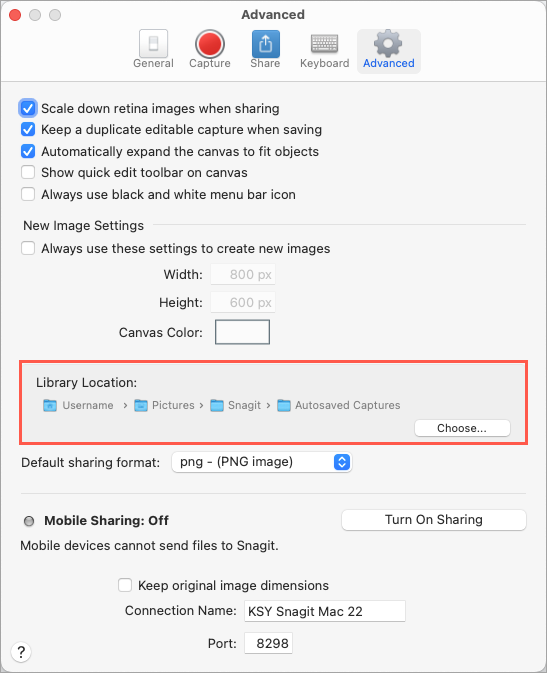
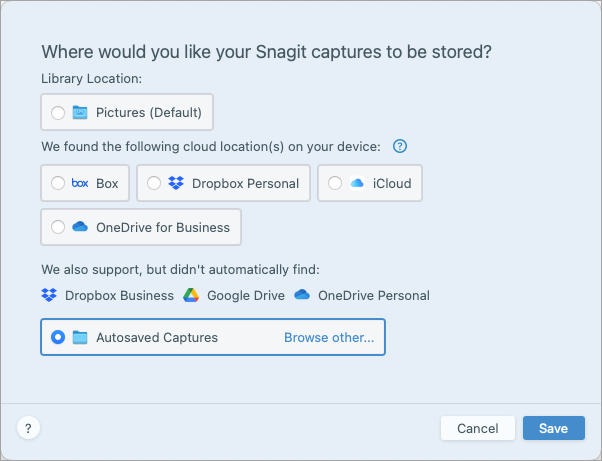
Observação: se você tem uma licença de site de empresa para o Snagit, seu administrador de TI pode desativar a opção de escolher o local da biblioteca.
Observação: quando você alterar o local da biblioteca, o Snagit moverá todos os arquivos existentes na Biblioteca para o novo local. Durante esse processo, o Snagit ficará temporariamente indisponível. Depois que o Snagit mover os arquivos, poderá levar algum tempo para todos os arquivos aparecerem na biblioteca. O Snagit fechará todas as capturas na Bandeja de capturas recentes.
Se o Snagit não detectar automaticamente um serviço de nuvem, clique em Procurar outro para navegar até o local ou verifique suas configurações. Para saber mais sobre a configuração de armazenamento na nuvem, consulte Serviços de nuvem e configurações.
Para usuários com várias contas do Google Drive, OneDrive Personal ou OneDrive para Empresas, a caixa de diálogo Escolher local mostra somente uma conta para cada serviço.
Se o Snagit detectar uma biblioteca existente em um local de armazenamento na nuvem, ele recomendará essa opção. Se você não selecionar o local recomendado, o Snagit criará uma nova biblioteca. Para combinar a biblioteca existente com a nova biblioteca posteriormente, consulte Gerenciar a biblioteca.
Armazene sua biblioteca no computador se você usa o Snagit somente em um computador e se já faz backup dos seus arquivos do computador.
O local padrão é Documentos (Windows) ou Imagens (Mac). Você também pode escolher outro local no seu computador.
Empresas como Dropbox, Google e Microsoft oferecem armazenamento de dados e arquivos em servidores remotos distribuídos pela Internet, comumente chamados de armazenamento na nuvem.
Armazene sua biblioteca em um local de armazenamento de terceiros para fazer backup automático e acessar suas capturas em outro computador. Para mais informações sobre os serviços aceitos, consulte Serviços de nuvem e configurações.
Observação: não é recomendável compartilhar uma biblioteca do Snagit com outros usuários por meio de um local na nuvem. A Biblioteca inclui todas as capturas não salvas. Para compartilhar uma captura individual com outras pessoas, consulte Compartilhar capturas. Para exportar várias capturas, consulte Converter imagens em lotes.
No Windows, o Snagit permite armazenar a Biblioteca em uma unidade de rede, mas com funcionalidade limitada.
| Aceito | Não aceito |
|---|---|
|
|
Para total funcionalidade, armazene sua Biblioteca em um local em seu computador ou em um serviço de armazenamento na nuvem aceito pelo programa.
Para o Snagit detectar um serviço aceito automaticamente:
O Snagit aceita os serviços de armazenamento de terceiros a seguir. Clique em um serviço para ver os requisitos do Snagit e um link para baixar o aplicativo.
Para salvar sua biblioteca no Box, é necessário usar o Box Sync. O Box Drive não é aceito.
Para mais informações e saber como instalar o Box Sync, consulte o site do Box.
Para salvar sua biblioteca no Box, é necessário usar o Box Drive. Baixe o Box Drive do site do Box.
Disponibilidade do arquivo enquanto offline:
Para salvar sua biblioteca no Dropbox, instale o aplicativo para desktop do site do Dropbox.
Para salvar sua biblioteca no Drive, é necessário usar o Drive para desktop. Baixe o Drive para desktop do site do Google.
Configure a opção de sincronização Meu Drive para o modo Espelhar arquivos.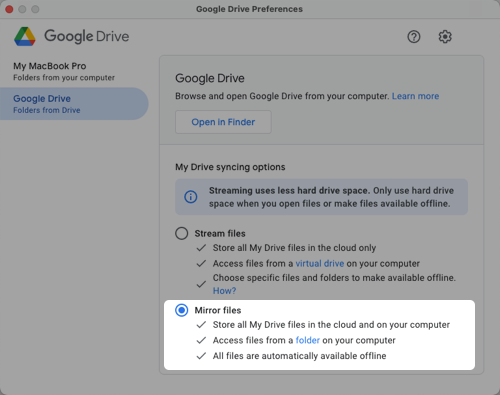
Nota: o modo Transmitir arquivos não é aceito.
Para baixar o iCloud para Windows, visite o site da Apple.
Observação: o Windows pode apresentar atrasos na sincronização com o iCloud, o que afeta a disponibilidade de arquivos do Snagit.
Para garantir que o Snagit funcione com o iCloud, abra Configurações do sistema (macOS 13) ou Preferências do sistema (macOS 12 ou anterior), selecione ID Apple e desmarque a opção Otimizar Armazenamento do Mac.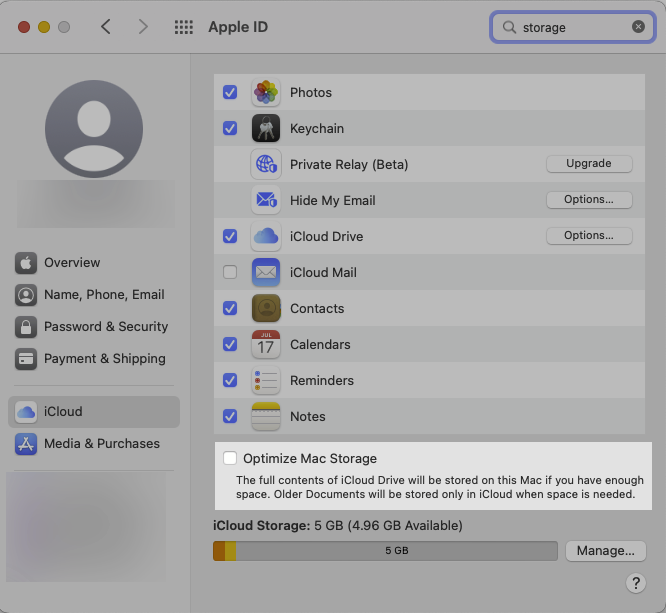
O Snagit é compatível com o OneDrive para Empresas e o OneDrive Personal. Para mais informações e para baixar o OneDrive, visite o site da Microsoft.
Para garantir que o Snagit funcione com o OneDrive, desative a opção Arquivos sob demanda:
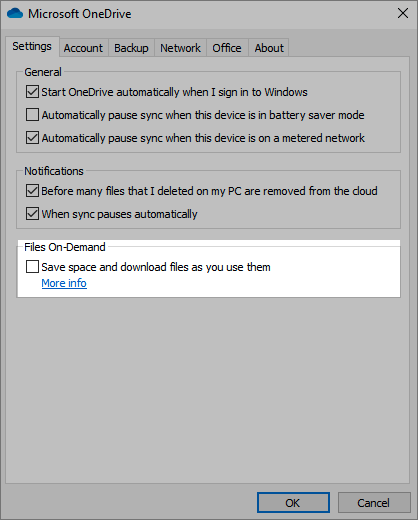
O Snagit é compatível com o OneDrive para Empresas e o OneDrive Personal. Para baixar o OneDrive, visite o site da Microsoft.
Para garantir que o Snagit funcione com o OneDrive, abra Preferências do OneDrive e selecione Baixar todos os arquivos do OneDrive agora.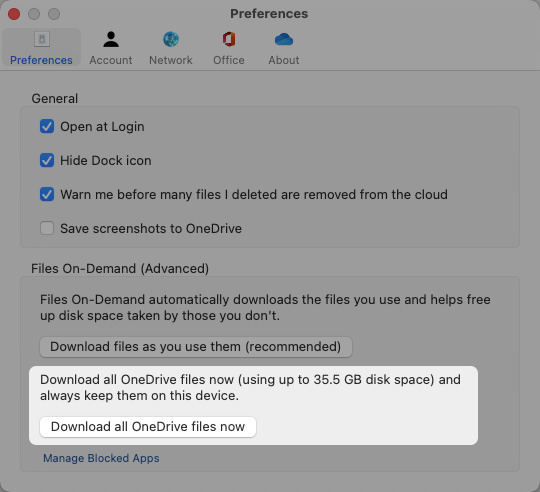
Observação: este tutorial é referente ao Snagit versão 2024. As versões podem parecer ou funcionar de maneira diferente.