Personalizar o Snagit
O Snagit lhe oferece diversas maneiras de personalizar o aplicativo para atender às suas necessidades.
O Snagit lhe oferece diversas maneiras de personalizar o aplicativo para atender às suas necessidades.
Veja as opções que podem ser personalizadas:
Predefinições lembram automaticamente as suas configurações de captura. Use as predefinições para:
Na janela de captura, clique no menu suspenso Adicionar predefinição e selecione Nova predefinição.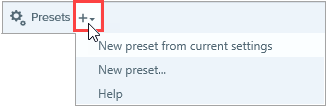
Consulte Salvar configurações de captura como predefinições.
Selecione a Janela de captura e/ou Widget de captura (antiga guia OneClick) para acessar as opções de captura. Consulte Preferências do Snagit – Windows e Preferências do Snagit – Mac.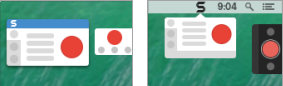
Personalize quais controles, como contagem regressiva de vídeo e controles rápidos, são mostrados antes e durante as gravações de vídeo. Consulte Preferências do Snagit – Windows e Preferências do Snagit – Mac.
Escolha entre os dois temas de cores da interface do Snagit: claro ou escuro.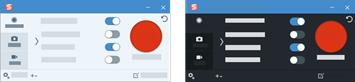
Consulte Preferências do Snagit – Windows e Preferências do Snagit – Mac.
Personalize a barra de ferramentas de edição para acessar rapidamente as suas ferramentas, efeitos e destinos de compartilhamento favoritos. Você pode adicionar, remover ou reordenar as opções na barra de ferramentas.
Para começar, na barra de ferramentas do Snagit Editor, selecione Mais > opção Personalizar barra de ferramentas. Para mais informações, consulte Personalizar a barra de ferramentas do Snagit.
Na barra de ferramentas do Snagit Editor, é possível escolher exibir o nome e o ícone de uma ferramenta ou somente o ícone dela.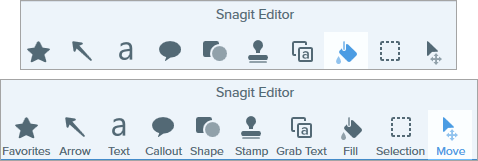
Para alterar essa opção, clique com o botão direito do mouse na barra de ferramentas e selecione Ícone e texto ou Apenas ícone.
Selecione a cor de fundo ao redor de uma captura na tela.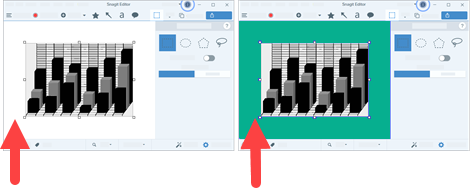
Considere alterar a cor do plano de fundo para aumentar o contraste entre o aplicativo e a captura visualizada na tela. Consulte Preferências do Snagit – Windows.
A cor de fundo da tela mostra áreas transparentes em uma imagem. Por padrão, o Snagit exibe uma área semelhante a um tabuleiro de xadrez para representar regiões transparentes em uma imagem.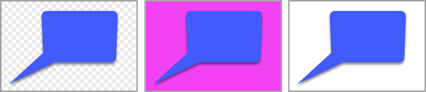
Para mudar a cor de fundo, selecione Imagem > Cor da tela (Windows) ou Alterar cor da tela (Mac).
Para ativar ou desativar o ajuste de tela a fim de alinhar objetos e caixas de texto, selecione Snagit Editor > Imagem > Ajustar tela.
Clique no botão Opções de Zoom acima da bandeja para abrir as opções de exibição de capturas na tela.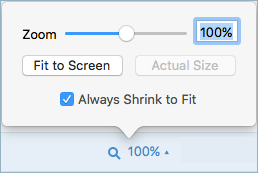
Salve estilos rápidos usados com frequência nos seus favoritos. Clique no ![]() no estilo para salvar em Favoritos. Consulte Acessar rapidamente ferramentas e estilos favoritos.
no estilo para salvar em Favoritos. Consulte Acessar rapidamente ferramentas e estilos favoritos.
Consulte Temas do Snagit e Acessar rapidamente ferramentas e estilos favoritos.
Para alterar o tamanho das miniaturas na Bandeja de Capturas recentes, clique com o botão direito na bandeja e selecione Tamanho da miniatura > Pequena, Média ou Grande. 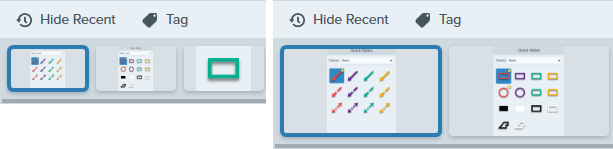
O menu suspenso Compartilhar fornece diversas opções para compartilhar as suas imagens ou vídeos.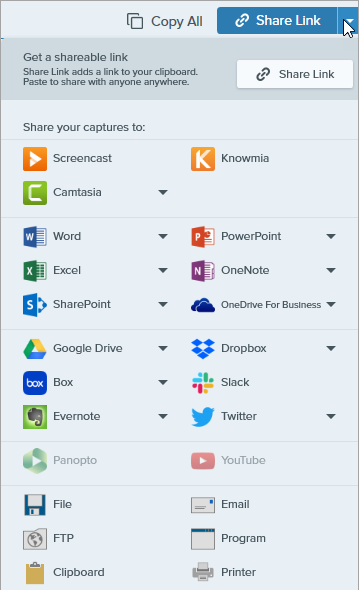
É possível adicionar mais destinos de compartilhamento (Windows e Mac) e extensões de terceiros (Mac). Consulte Compartilhar capturas.
Personalize a barra de ferramentas de edição para acessar rapidamente as suas ferramentas, efeitos e destinos de compartilhamento favoritos. Você pode adicionar, remover ou reordenar as opções na barra de ferramentas. Na barra de ferramentas do Snagit Editor, selecione Mais > opção Personalizar barra de ferramentas. Consulte Personalizar a barra de ferramentas do Snagit.
Observação: este tutorial é referente ao Snagit versão 2024. As versões podem parecer ou funcionar de maneira diferente.