Preferências do Snagit – Windows
Explore as configurações do Snagit para capturar, editar, compartilhar e salvar como quiser.
Explore as configurações do Snagit para capturar, editar, compartilhar e salvar como quiser.
Neste tutorial:
Observação: para usuários do Mac, consulte Preferências do Snagit – Mac.
Para abrir Preferências de captura no Snagit para Windows, na janela de captura, selecione o menu Arquivo > Preferências de captura.
| Opção | Descrição |
|---|---|
| Executar o Snagit ao iniciar o Windows | Abre e executa o Snagit ao iniciar o computador. |
| Opções da interface de captura |
|
| Tema do Snagit | Selecione Claro ou Escuro no menu suspenso para escolher o tema da cor da interface do Snagit. |
| Verificar atualizações automaticamente | Checa automaticamente pela versão mais recente do Snagit quando conectado à internet. |
| Enviar dados de uso anônimos | Envie dados de uso anônimos do Snagit para ajudar a TechSmith a aperfeiçoar versões futuras. Saiba mais sobre o relatório de uso no site da TechSmith. |
| Notificações | Escolha quais notificações quer receber a partir das seguintes opções:
Observação: a opção Enviar dados de uso anônimos deve ser selecionada para ativar as notificações. |
| Opção | Descrição |
|---|---|
| Ocultar o Snagit durante a captura e remover os controles do Snagit de capturas concluídas | Quando você inicia uma captura, o Snagit oculta a Janela de captura e o Snagit Editor. Barras de ferramentas de gravação, controles e visualizações são removidos das imagens e dos vídeos capturados. |
| Abrir capturas de tela copiadas de ferramentas do sistema | Abre no Snagit Editor capturas de tela obtidas a partir de ferramentas do sistema, como a Ferramenta de Captura ou a Captura e Esboço. |
| Mostrar lupa | A lupa ajuda a capturar a precisão de pixels ao selecionar uma área para captura.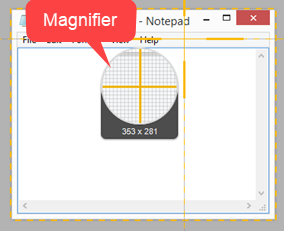 Pressione M para ocultar a lupa durante a captura. |
| Miras simplificadas | Exibe miras simplificadas para melhorar a performance da captura. |
| Exigir botão Iniciar para captura de rolagem | Para capturas de rolagem (anteriormente Captura panorâmica), ative essa opção para iniciar automaticamente a captura de rolagem ou desative-a para exigir o clique no botão Iniciar para iniciar a captura de rolagem. |
| Mostrar alerta quando o microfone for silenciado | A barra de ferramentas de gravação de vídeo mostra um alerta se o Snagit detectar que você está falando no microfone, mas a gravação do microfone está desativada. |
| Iniciar gravação de vídeo automaticamente | Inicia automaticamente a gravação de vídeo após a seleção da área de gravação do vídeo. Por padrão, esta opção vem desativada. É preciso clicar no botão Gravar para iniciar uma gravação. |
| Mostrar contagem regressiva de vídeo | Exibe uma contagem regressiva de três segundos antes de uma gravação de vídeo. |
| Minimizar controles ao gravar a tela inteira com um monitor | Ao gravar em tela inteira com um único monitor, o Snagit mostra os controles Desenhar na tela, Pausar e Webcam minimizados. Clique e arraste para mover os controles para outro local. |
| Reduzir capturas para 1920 x 1080 (recomendado) | Reduz as dimensões das gravações de vídeo. As dimensões podem variar de acordo com as dimensões originais da gravação. Caso a qualidade de vídeo seja uma preocupação, considere desativar esta opção. Quando desativada, o texto e os gráficos aparecem com mais clareza, mas o vídeo pode acabar tendo dimensões e tamanho de arquivo maiores. |
| Ativar a webcam | Escolha uma câmera incorporada ou conectada ao seu computador para gravar um vídeo. Para saber mais, consulte Gravar vídeo com o Snagit. |
| Desativar a gravação acelerada por hardware | Selecione essa opção para gravar no modo software em vez de no modo hardware. Essa opção é recomendada se você tiver problemas com gravações de vídeo. |
| Qualidade de vídeo | Selecione a qualidade das gravações de vídeo. Qualidades de vídeo mais altas podem resultar em arquivos mais pesados. |
| Configurações de captura para impressora | Envie conteúdo de um aplicativo para o Snagit Editor usando a opção Impressora do aplicativo. Para definir o Snagit Editor como destino da impressora:
|
É possível alterar alguns comandos de atalho:
Para ver a lista completa de atalhos padrão, consulte o Guia de atalhos do Snagit.
Para abrir Preferências do Editor, no Snagit Editor, selecione o menu Editar > Preferências do Editor.
| Opção | Descrição |
|---|---|
| Tema do Snagit | Selecione Claro ou Escuro no menu suspenso para escolher o tema da cor da interface do Snagit. |
| Idioma | Selecione seu idioma preferido para os menus do Snagit, opções, notificações etc. O Snagit tem suporte para inglês, francês, alemão, japonês, português e espanhol. |
| Mostrar widget de captura (antiga guia OneClick) | Exibe as opções de captura rápida em forma de guia ancorada ao lado da tela. O widget aparece quando você passa o cursor sobre a barra azul. Arraste o widget para reposicioná-lo na parte superior ou na lateral da tela. |
| Mostre-me a integração | Mostra janelas pop-up para apresentar novos recursos ou explicar a funcionalidade na primeira vez que você seleciona um recurso. |
| Mostrar informações adicionais nas dicas de ferramenta | Desative esta opção para exibir dicas de ferramenta mínimas. Ative esta opção para exibir dicas de ferramenta aprimoradas e selecionar um estilo:
|
| Enviar dados de uso anônimos | Envie dados de uso anônimos do Snagit para ajudar a TechSmith a aperfeiçoar versões futuras. Saiba mais sobre o relatório de uso no site da TechSmith. |
| Notificações | Escolha quais notificações quer receber a partir das seguintes opções:
Observação: a opção Enviar dados de uso anônimos deve ser selecionada para ativar as notificações. |
| Opção | Descrição |
|---|---|
| Cor do espaço de trabalho do Editor | Selecione a cor de fundo do Editor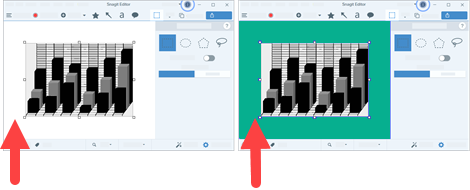 Considere alterar a cor do plano de fundo para aumentar o contraste entre o aplicativo e a captura visualizada na tela. |
| Tamanho das miniaturas dos arquivos recentes | Para alterar o tamanho das miniaturas na Bandeja de Capturas recentes, selecione Tamanho das miniaturas dos arquivos recentes > Pequena, Média ou Grande no menu suspenso. |
| Expandir automaticamente a tela para ajustá-la aos objetos | Aumenta automaticamente o tamanho de uma imagem ao colar ou arrastar objetos para fora da imagem atual.
Observação: no Mac, essa opção está disponível na guia Avançado. |
| A tecla Esc fecha o Editor | Define a tecla Esc como o atalho de teclado para sair do Snagit Editor. Como padrão, esta opção vem desativada. Para sair do Snagit, selecione Arquivo > Sair do Snagit Editor. |
| Mostrar pop-up de efeito rápido no cursor | Exibe uma pré-visualização do estilo da ferramenta ao lado do cursor na tela. |
| Mostrar nomes das ferramentas na barra | Exibe os ícones de ferramentas com os nomes ou apenas os ícones na barra de ferramentas do Snagit Editor.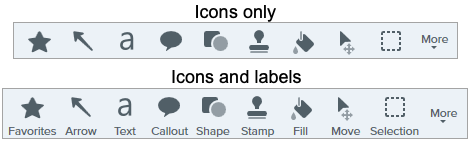 |
| Ativar o verificador ortográfico | Ative o corretor ortográfico do sistema operacional para identificar erros de ortografia em callouts, caixas de texto e no resultado de Extrair texto. |
| Idioma do verificador ortográfico | Selecione o idioma da verificação ortográfica no menu suspenso. O Snagit tem suporte para a verificação ortográfica nos seguintes idiomas:
|
| Opção | Descrição |
|---|---|
| Destinos de compartilhamento | Lista os destinos de compartilhamento que aparecem no menu suspenso Compartilhar. Para personalizar os destinos, siga uma destas instruções:
|
| Não incluir a origem da captura em nomes e títulos dos arquivos compartilhados | Por padrão, o Snagit nomeia automaticamente as capturas compartilhadas com informações contextuais, como o título da página da web ou o nome do arquivo capturado. Selecione esta opção para excluir informações da origem da captura do nome do arquivo e use:
|
| Opção | Descrição |
|---|---|
| Capturas recentes na bandeja | Define o número de arquivos que podem ser exibidos na bandeja de capturas recentes no Editor. Insira um número de 1 a 200. |
| Salvar automaticamente na biblioteca as novas imagens de capturas | Por padrão, o Snagit salva automaticamente novas capturas na Biblioteca do Snagit. Caso esta opção esteja desativada, todas as capturas não salvas serão fechadas e deletadas ao se fechar o Snagit. |
| Salvar automaticamente na biblioteca os novos vídeos de capturas | Como padrão, o Snagit salva automaticamente novas capturas na biblioteca. Caso esta opção esteja desativada, todas as capturas não salvas serão fechadas e deletadas ao se fechar o Snagit. |
| Avisar antes de excluir arquivos | Exibe uma mensagem de aviso antes de excluir arquivos no Snagit. |
| Remover itens desafixados da bandeja ao fechar o Editor | Remove todas as capturas desafixadas na bandeja de capturas recentes ao fechar o Snagit. |
| Local da biblioteca | A Biblioteca do Snagit armazena capturas de imagem como arquivos .snagx e as capturas de vídeo como arquivos .mp4. Como padrão, os arquivos da biblioteca estão localizados nesta pasta: C:\Usuários\nome de usuário\Documentos\Snagit.
|
| Mostrar aviso para converter e acessar capturas anteriores | Quando você abre a biblioteca pela primeira vez, o Snagit pede para você converter as capturas anteriores do formato de arquivo SNAG em SNAGX. Se você selecionou Ignorar e não converter, selecione essa opção para restaurar o aviso para converter capturas de versões anteriores do Snagit. |
| Importar backup | Importe um arquivo de backup .snagarchive do Snagit 2021 ou anterior para a Biblioteca. Para mais informações, consulte Gerenciar a biblioteca. |
| Opção | Descrição |
|---|---|
| Sempre manter o Editor funcionando em segundo plano | Ative esta opção para abrir capturas no Snagit Editor com mais agilidade. Esta opção mantém o Snagiteditor.exe em funcionamento no gerenciador de tarefas do Windows quando você fecha a janela do Snagit Editor. |
| Excluir conteúdo recortado | Deleta automaticamente o conteúdo recortado de uma imagem. |
| Achata automaticamente as imagens coladas | Achata automaticamente imagens ou objetos colados na tela. Os objetos colados não serão editáveis e se tornarão uma parte permanente da imagem ao ser achatados. |
| Compartilhamento móvel | Adicione um dispositivo móvel em Arquivo > Conectar dispositivo móvel para ativar esta opção e permitir o compartilhamento de imagem e vídeo entre o Snagit e o dispositivo móvel.
|
| Restaurar as configurações padrão | Restaura as configurações e preferências originais de “fábrica” do Snagit. |
Defina o formato de arquivo preferido para quando você selecionar o menu Arquivo > Salvar como:
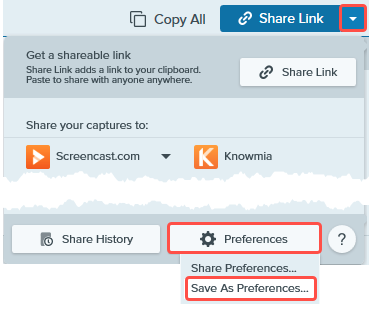
Observação: este tutorial é referente ao Snagit versão 2024. As versões podem parecer ou funcionar de maneira diferente.