Adicionar setas, formas e callouts
Saiba como melhorar seu vídeo e concentrar a atenção dos espectadores com anotações, incluindo callouts, setas, linhas, formas, desfoque e pressionamento de teclas.
Saiba como melhorar seu vídeo e concentrar a atenção dos espectadores com anotações, incluindo callouts, setas, linhas, formas, desfoque e pressionamento de teclas.
Neste tutorial:
Anotações são elementos visuais e textuais para enfatizar, direcionar a atenção dos espectadores, fornecer informações adicionais ou encobrir áreas do seu vídeo.
O Camtasia tem seis tipos de anotações:
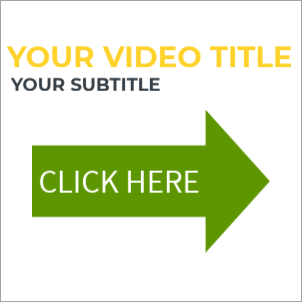
Callouts
Adicione um callout para exibir texto na tela, títulos e terços inferiores ou para chamar a atenção dos espectadores.
![]()
Desfocar e realçar
Adicione um desfoque para encobrir uma área ou um destaque para enfatizar uma área.
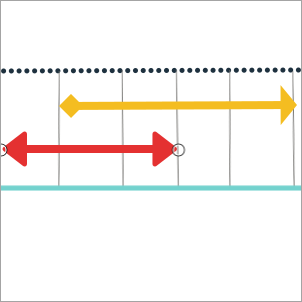
Setas e linhas
Adicione setas para apontar a certas áreas ou linhas para adicionar elementos visuais.
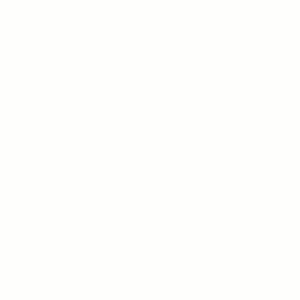
Callouts de movimento de esboço
Adicione um callout animado para dar a aparência de desenho na tela para destacar áreas específicas.
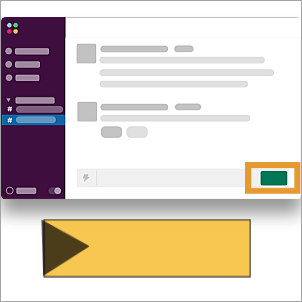
Formas
Adicione formas como elementos visuais ou para encobrir áreas.
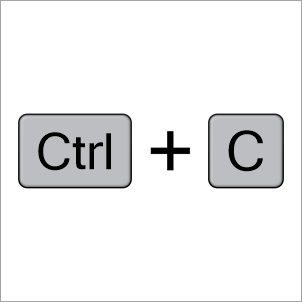
Callouts de pressionamento de tecla
Adicione callouts para exibir os atalhos de teclado mencionados no seu vídeo.
Nota: mais callouts estão disponíveis no Camtasia Assets. Para navegar nesses ativos, selecione guia Mídia > subguia Ativos do Camtasia. Consulte Melhorar o vídeo com ativos do Camtasia.
A linha do tempo mostra a sequência de todas as mídias em um vídeo. A playhead da linha do tempo mostra o quadro atual no vídeo.
Para posicionar quando a anotação aparece no seu vídeo:
A tela é a área de visualização do vídeo. Na tela, defina a posição e o tamanho desejados para a anotação. Faça qualquer uma das edições a seguir na tela para posicionar a mídia no seu vídeo:
Mover
Clique e arraste a anotação para movê-la para um novo local na tela.
Redimensionar/Escala
Clique para selecionar a anotação na tela. Arraste a alça do canto para dentro ou para fora.
Girar
Clique para selecionar a mídia na tela. Arraste a alça central na anotação para girar em torno do ponto de ancoragem.
Alinhar
A tela oferece diretrizes de limitação para ajudar você a ajustar objetos à borda ou ao centro, ou alinhá-los com outras mídias ou anotações.
Editar texto do callout
Clique duas vezes no callout na tela para inserir o texto desejado.
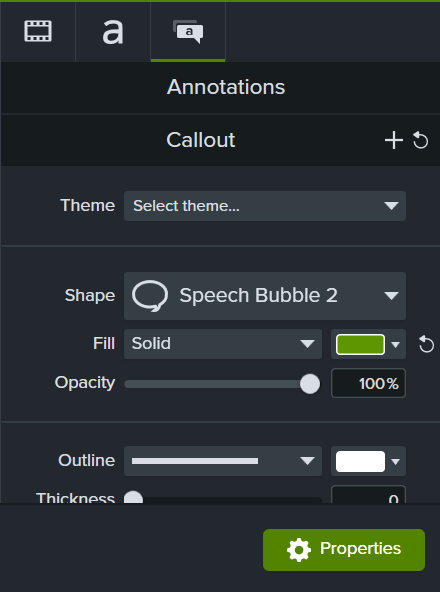
Dica: salve as anotações para reutilizá-las.
Adicione uma anotação personalizada à sua lista de Favoritos ou anotações predefinidas. Consulte Personalize o Camtasia.
Aplique animações, transições, comportamentos ou efeitos visuais para aprimorar ou animar as anotações.
Por exemplo, para animar uma anotação similar ao exemplo acima, arraste uma transição Deslizar à direita para o início do callout e uma transição Deslizar à esquerda para o final. 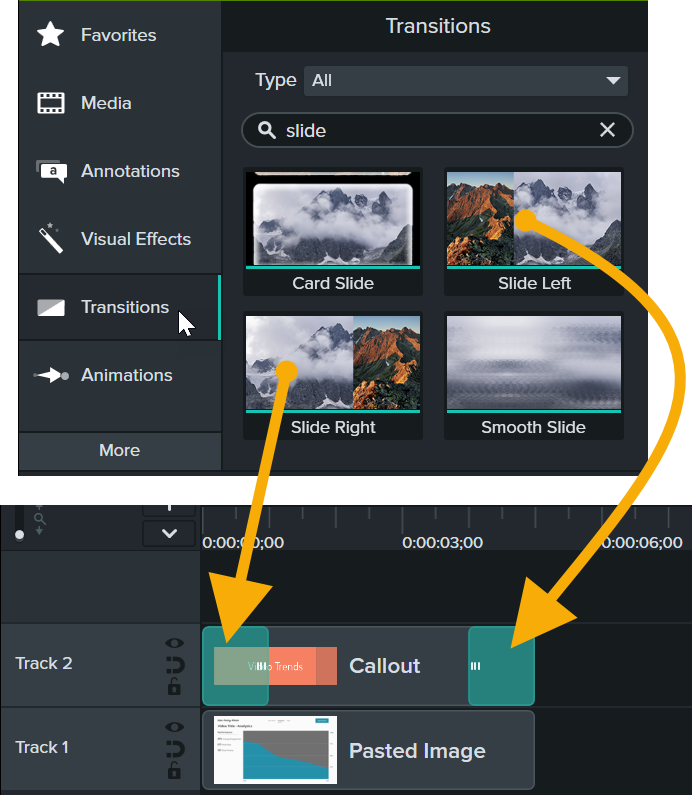
Para saber mais, consulte os seguintes tutoriais:
Confira estes tutoriais para continuar a desenvolver suas habilidades e descobrir novas maneiras de usar anotações nos seus vídeos: