Animações em detalhes
Saiba como criar e editar animações para adicionar interesse visual ao seu vídeo.
Saiba como criar e editar animações para adicionar interesse visual ao seu vídeo.
Neste tutorial:
As animações adicionam pontos focais interessantes ao vídeo, como:
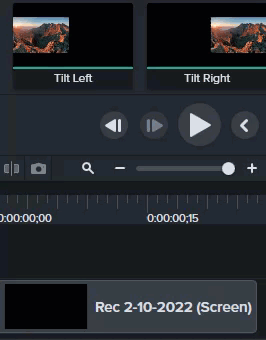
O Camtasia mostra a animação como uma seta em cima da mídia.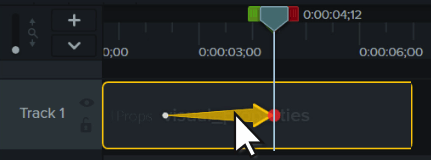
As animações movem a mídia no vídeo com base na mudança de um conjunto de propriedades visuais para outro. Essas propriedades incluem a posição na tela, rotação, escala e opacidade.
A cauda e a ponta da seta de animação na linha do tempo indicam onde a animação começa e termina. Ajuste as propriedades visuais em cada ponto para definir como a mídia é exibida no início e no final da animação.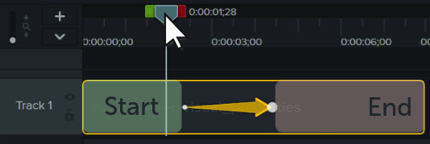
Nota: para obter informações mais detalhadas sobre animações de zoom, consulte Ampliar para focar a atenção.
Dica: simplifique a edição de animações com o modo Editar todas as animações.
Com o modo Editar todas as animações, as edições que você faz em uma única animação são aplicadas a todas as animações na mídia selecionada. Clique no ícone Editar todas as animações ![]() na parte superior do painel de propriedades para ativar e desativar esse modo.
na parte superior do painel de propriedades para ativar e desativar esse modo.
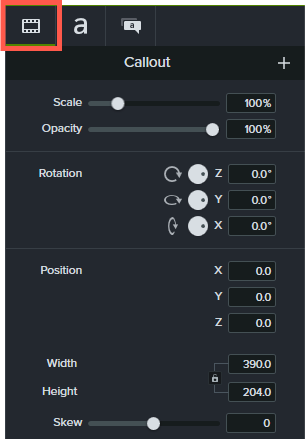
| Propriedade | Descrição |
|---|---|
| Escala | Arraste o controle deslizante ou insira um valor para ajustar o tamanho como uma porcentagem da mídia original. |
| Opacidade | Arraste o controle deslizante ou insira uma porcentagem para ajustar a transparência da mídia. |
| Rotação | Siga qualquer um destes procedimentos para girar a mídia em torno do eixo Z, Y ou X:
|
| Posição | Insira os valores das coordenadas X, Y ou Z para posicionar a mídia em relação ao centro da tela. |
| Tamanho | Insira valores em pixels para ajustar o tamanho da mídia. Clique no ícone de cadeado |
| Distorção | Arraste o controle deslizante ou insira um valor entre -10 e 10 para ajustar o ângulo da mídia. Dica: fixe os cantos da sua mídia para ajustar automaticamente a distorção e integrar mídias a um plano de fundo. Consulte Criar a ilusão de perspectiva 3D (fixação de canto). |
A atenuação ajuda a mídia a ter um aspecto mais natural conforme se move durante uma animação. Para alterar a atenuação:
Ative o Modo de animação automática para adicionar animações automaticamente à linha do tempo conforme você move, gira ou dimensiona a mídia na tela ou ajusta as propriedades visuais da mídia.
