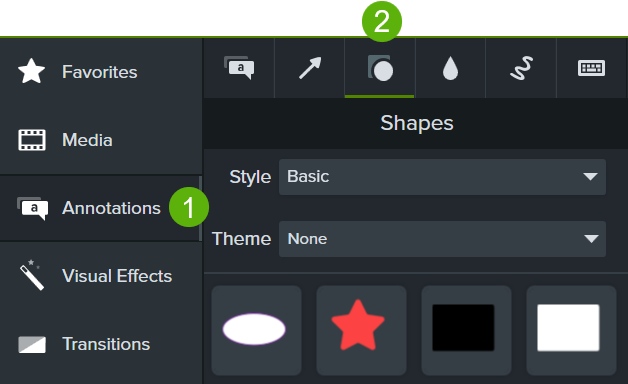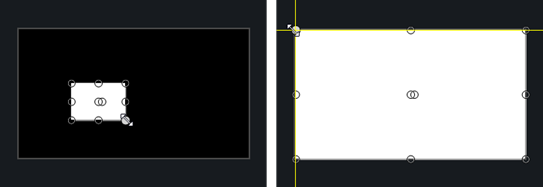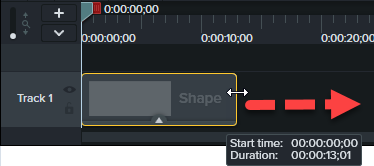Posicionar mídia na tela
Saiba como visualizar e organizar mídias na tela para o seu vídeo.
Saiba como visualizar e organizar mídias na tela para o seu vídeo.
Neste tutorial:
A tela é a área de trabalho onde você pode organizar, girar, redimensionar e ordenar a aparência da mídia no vídeo.
Faça qualquer uma das edições a seguir na tela para posicionar a aparência da mídia no seu vídeo.
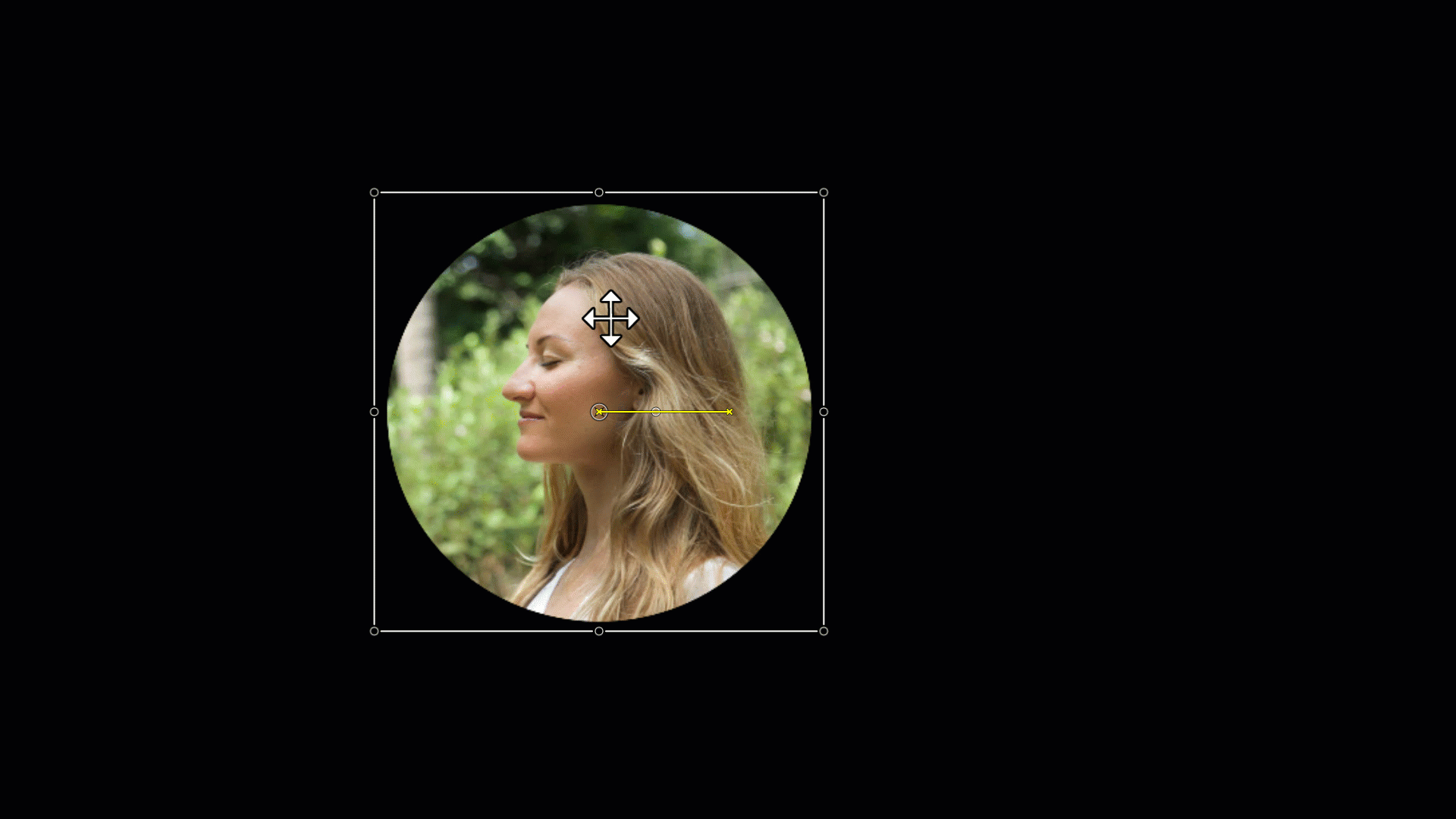
Mover
Clique e arraste a mídia para um novo local na tela.
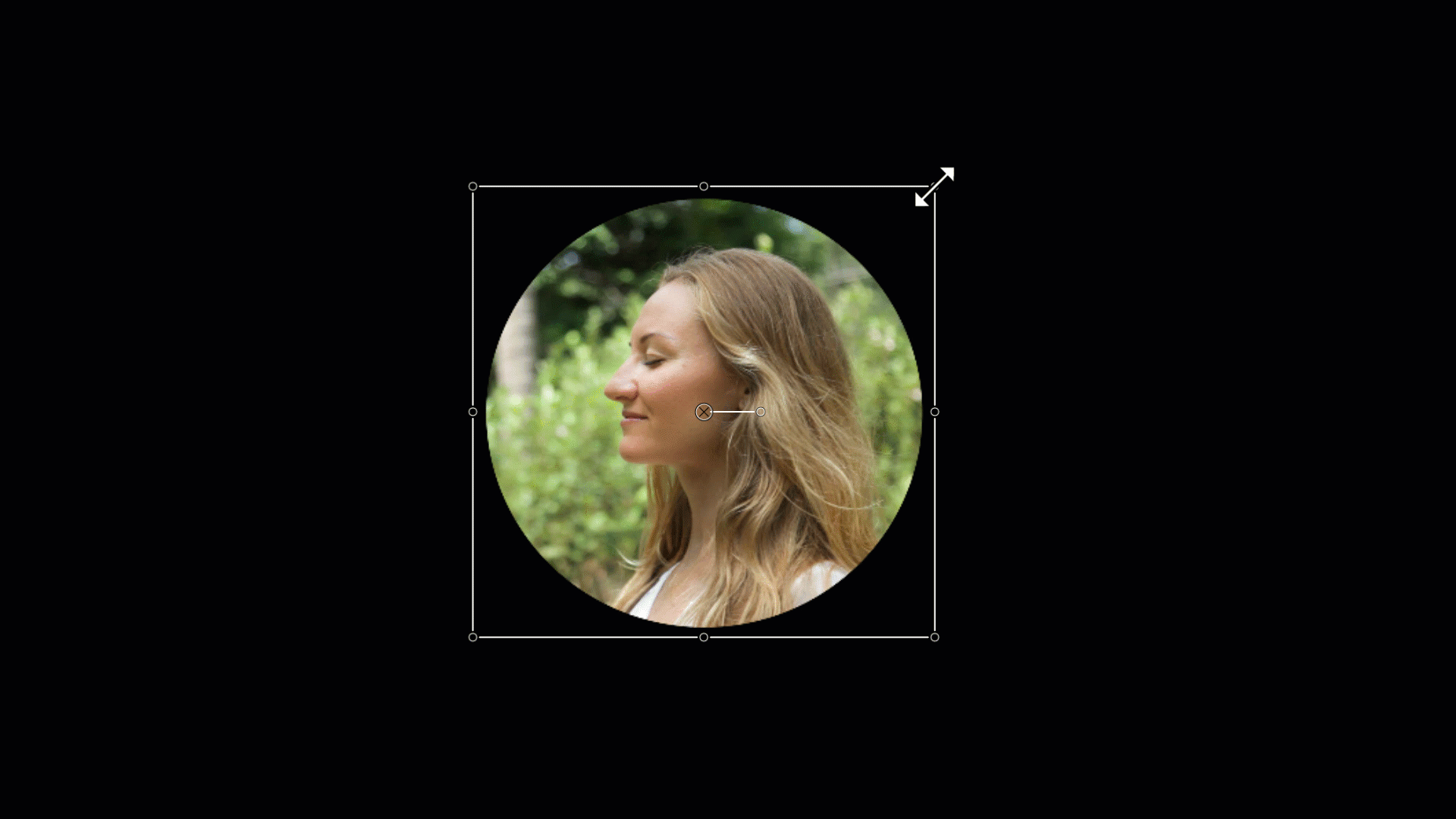
Redimensionar/Escala
Clique para selecionar a mídia na tela. Arraste a alça branca da mídia para dentro ou para fora.

Girar
Clique para selecionar a mídia na tela. Arraste a alça central na mídia para girar em torno do ponto de ancoragem.
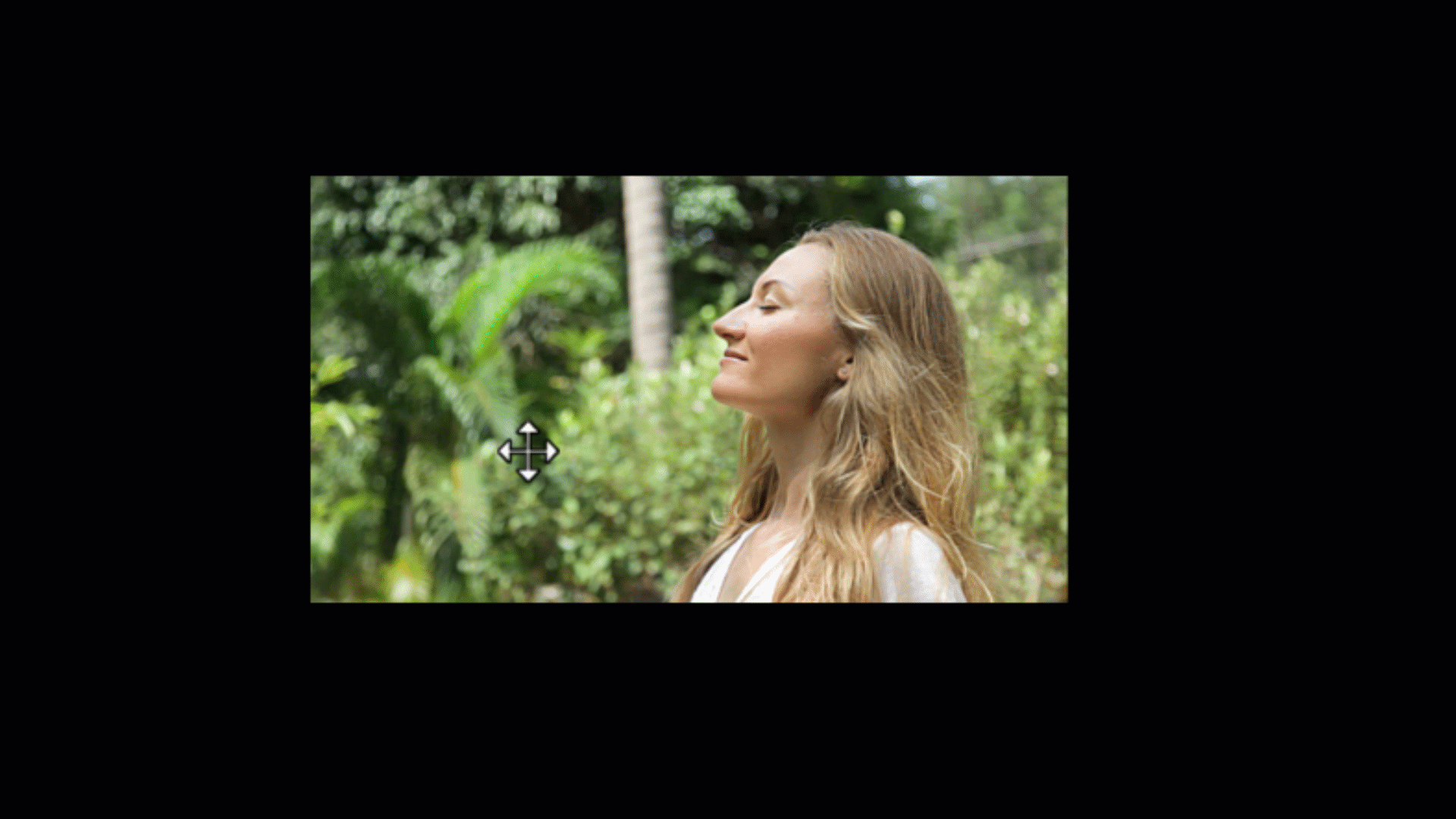
Recortar
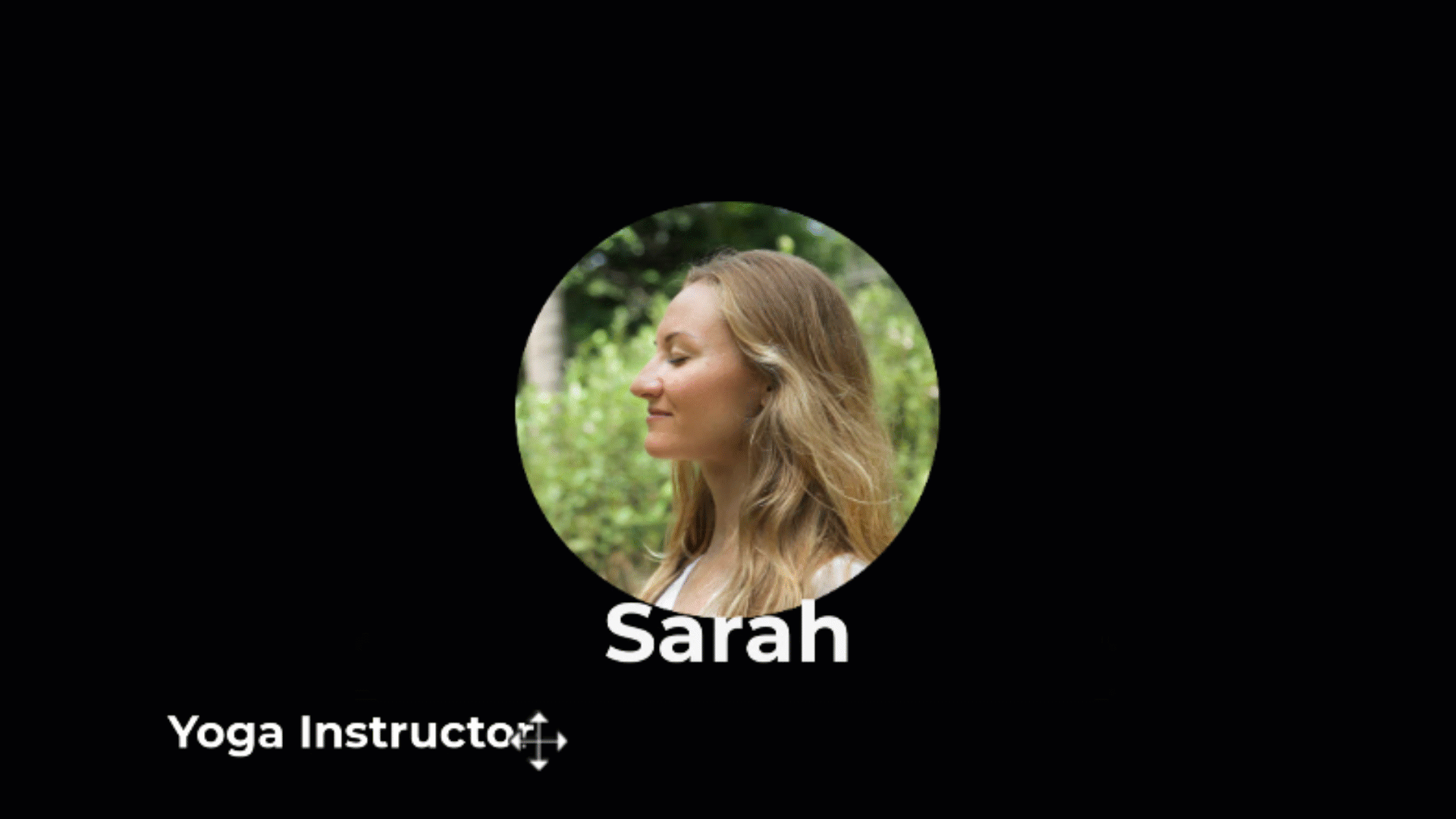
Alinhar
A tela oferece diretrizes de limitação para ajudar você a ajustar a mídia à borda, ao centro, ou alinhá-la com outra mídia.

Organizar – Ordem Z da linha do tempo
Para reordenar as mídias na tela, clique com o botão direito (Windows) ou pressione Control+clique (Mac) e selecione Organizar.
A posição da ordem z das mídias na tela é definida pelo posicionamento das mídias na linha do tempo. As mídias na faixa superior da linha do tempo aparecem na frente das mídias nas faixas inferiores na tela.
Dica: abra as propriedades para fazer edições precisas na tela.
Clique para selecionar a mídia ou o ativo na tela e clique no botão Propriedades para ver as propriedades disponíveis. Em Propriedades, você pode editar texto, cores, estilos e outras opções. Consulte Descubra o painel de propriedades.
As ferramentas da tela estão localizadas na barra de ferramentas acima da tela.
| Ferramenta | Descrição |
|---|---|
| Modo de edição (padrão) | Selecione esse modo para mover, redimensionar e girar a mídia na tela. |
| Modo de fixação de canto | Selecione esse modo para criar uma perspectiva 3D ou para fixar os cantos da mídia para que caibam dentro dos limites de outro objeto, como uma moldura de dispositivo. Por exemplo, substitua o que é mostrado na tela de um computador por sua própria gravação de tela ou simule texto em um quadro branco. Consulte Criar a ilusão de perspectiva 3D (fixação de canto). 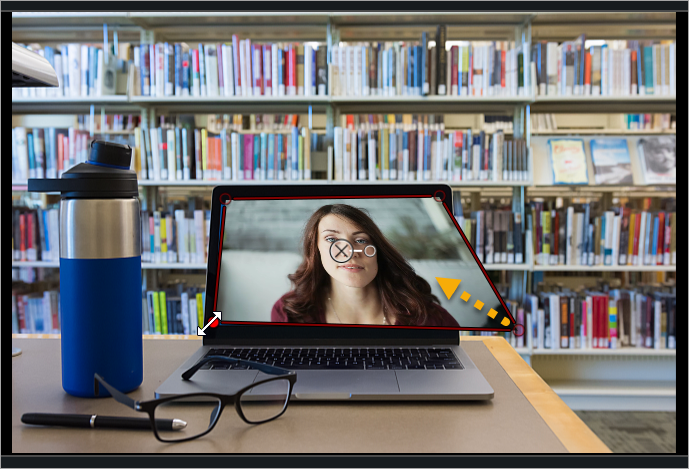 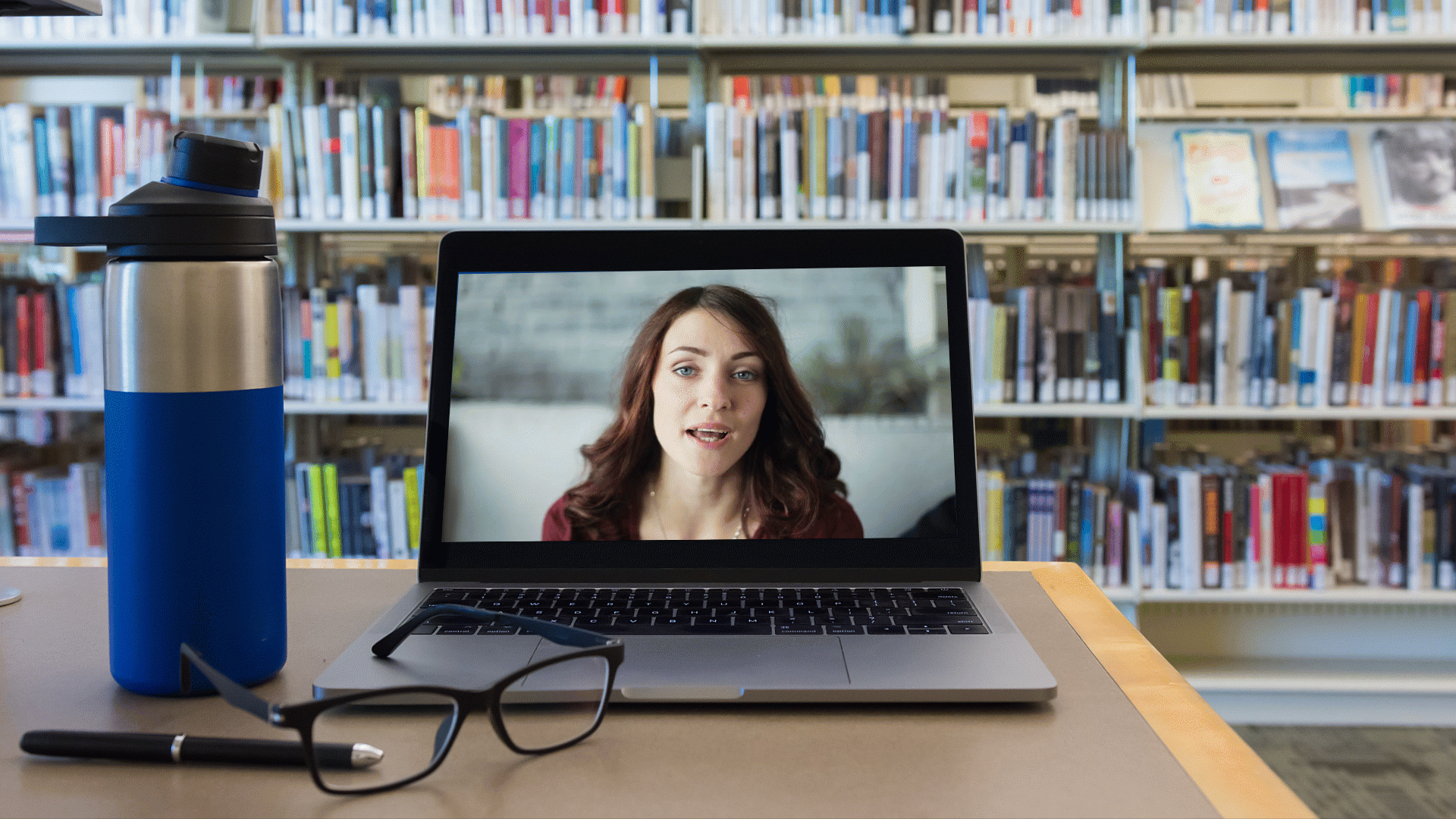 |
| Modo panorâmico | Se você aumentar o zoom e toda a tela não ficar visível, selecione esse modo ou pressione a barra de espaço e arraste para alterar a área visível na tela. O Camtasia mantém a posição e o tamanho originais ao fazer panorâmica. A edição da tela é desativada no modo panorâmico. |
| Modo de recorte | Selecione esse modo para remover áreas indesejadas da mídia.
Você também pode pressionar a tecla Alt (Windows) ou Option (Mac) e arrastar para recortar a mídia enquanto estiver em outro modo. |
| Desanexar/anexar a tela | Para visualizar a prévia do vídeo em modo de tela inteira ou para melhor visualização, desanexe a tela da janela do aplicativo Camtasia e mova-a para outro lugar, como outro monitor. Para desanexar a tela: Clique com o botão direito (Windows) ou pressione Control+clique (Mac) em uma área vazia na tela e selecione Desanexar tela. Arraste a tela desanexada para o local desejado na tela. Para reanexar a tela: Clique com o botão direito (Windows) ou pressione Control+clique (Mac) em uma área vazia na tela e selecione Anexar tela. |
| Modo Tela inteira | Se a tela estiver desanexada da janela do aplicativo Camtasia, você poderá expandi-la para o modo de tela inteira. Pressione ESC para sair. |
Alterar a ampliação da tela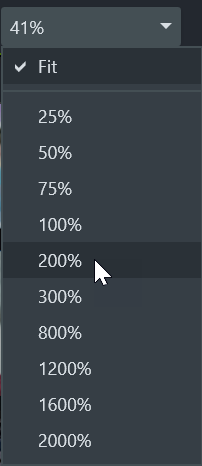 | Para visualizar ou editar mídia no seu vídeo, você pode ajustar o nível de zoom da tela. Clique no menu suspenso Opções da tela para selecionar o nível de zoom.
|
| Configurações do projeto | Defina as dimensões da tela, a taxa de quadros de edição e o nível de áudio para o seu projeto. Consulte Gravações de tela claras e nítidas. |
Se a mídia ou os ativos não cobrirem toda a tela, o plano de fundo da tela será exibido no vídeo final.
Para o vídeo inteiro:
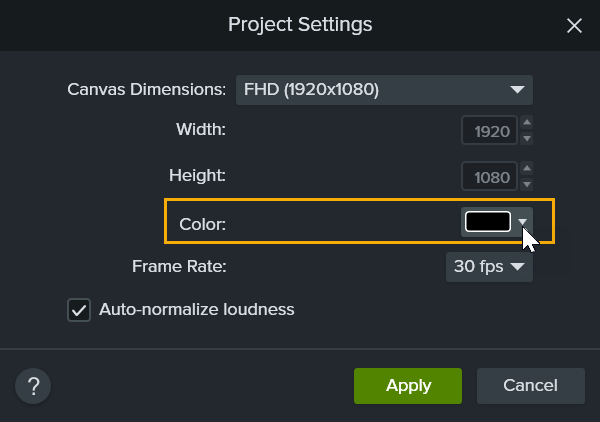
Para uma parte do vídeo: