Explore a linha do tempo
Saiba como usar a linha do tempo para organizar o seu vídeo.
Saiba como usar a linha do tempo para organizar o seu vídeo.
A linha do tempo mostra a sequência de todas as mídias em um vídeo. Use a linha do tempo para montar um vídeo.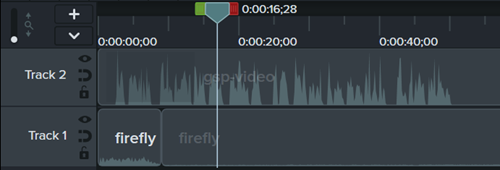
Arraste a mídia da guia Diretório de mídias ou Biblioteca para a linha do tempo.
Conforme você faz edições na linha do tempo, o Diretório de mídias sempre mantém a versão original da mídia. Para saber mais sobre como gerenciar mídia em seu vídeo, consulte Crie seu vídeo com mídia importada.
O local da playhead representa o ponto de tempo no vídeo. Todas as mídias nesse ponto na linha do tempo aparecem como o quadro atual na tela.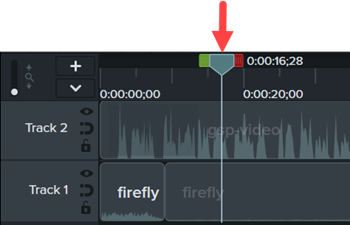
| Visualizar um quadro | Arraste a playhead para a posição desejada na linha do tempo. O Camtasia mostra o quadro na tela. |
| Visualizar vídeo | Arraste a playhead para a posição desejada na linha do tempo. Clique no botão Reproduzir para visualizar o vídeo.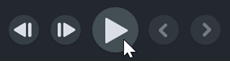 Dica: poupe tempo editando com atalhos de velocidade variável.
|
| Visualizar uma faixa (Faixa Solo) Visualize uma faixa selecionada na tela. | Mantenha a tecla Alt (Windows) ou Option (Mac) e clique no ícone Nota: se você exportar o vídeo com uma faixa solo ativada, somente a faixa solo será exportada. |
| Ampliar a linha do tempo | Arraste o controle deslizante de zoom na linha do tempo para uma edição mais precisa.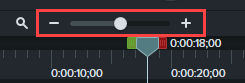 Para ver o projeto inteiro, clique no ícone |
A linha do tempo é organizada em camadas chamadas faixas. As mídias nas camadas superiores cobrem as mídias nas camadas inferiores.
| Ordem das faixas Para mídia visual na linha do tempo, a ordem das faixas controla a posição da ordem z da mídia no vídeo. | Para reordenar as faixas, clique perto do nome da faixa e arraste para uma nova posição na linha do tempo. |
| Desanexar/Reanexar linha do tempo Desanexe a linha do tempo para ver mais faixas por vez ou para mover para outro monitor para uma edição precisa. | Para desanexar a linha do tempo: Selecione Exibir > Linha do tempo > Desanexar linha do tempo ou pressione Ctrl+3 (Windows) ou Command+3 (Mac). Para reanexar a linha do tempo: Pressione Ctrl+3 (Windows) ou Command+3 (Mac) para reanexar a linha do tempo. |
| Alterar o tamanho da faixa (Altura da faixa) | Para redimensionar todas as faixas, arraste o controle deslizante de faixas.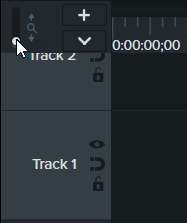 Para redimensionar somente uma faixa, arraste a borda entre as faixas para cima ou para baixo. 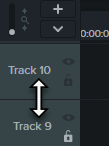 |
| Adicionar uma faixa Adicione um número ilimitado de faixas à linha do tempo. | Siga qualquer um destes procedimentos para adicionar uma faixa:
|
| Remover uma faixa |
|
| Rolar pelas faixas Quando houver várias faixas na linha do tempo, use a barra de rolagem para ver mais faixas. | Clique e arraste a barra de rolagem no lado direito da linha do tempo para cima ou para baixo para ver mais faixas.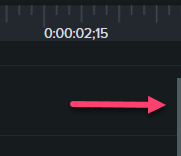 |
| Renomear uma faixa | Clique duas vezes no nome da faixa e digite um novo nome. |
| Bloquear/Desbloquear faixa Bloqueie uma faixa para evitar edição ou outras alterações na mídia na faixa. | Bloquear uma faixa Clique no ícone O ícone ficará branco e a faixa escurecerá com um efeito de linhas para indicar que a faixa está bloqueada. 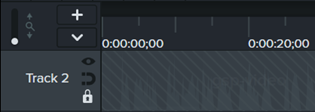 Desbloquear uma faixa Clique no ícone de cadeado branco à esquerda da faixa. O ícone ficará cinza e a faixa clareará para indicar que a faixa está desbloqueada. Sobre faixas bloqueadas
|
| Ativar/Desativar faixa Desative uma faixa para remover a mídia da tela, visualização e do vídeo exportado. | Desativar uma faixa Clique no ícone O ícone ficará branco e a faixa escurecerá para indicar que a faixa está desativada. 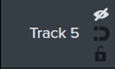 Ativar uma faixa Clique no ícone de olho branco à esquerda da faixa. O ícone ficará cinza e a faixa clareará para indicar que a faixa está ativada. Sobre faixas desativadas
|
| Ativar/Desativar a faixa magnética Remova automaticamente os espaços entre as mídias em uma faixa. | Ativar faixa magnética Clique no ícone Os espaços entre as mídias são removidos automaticamente. 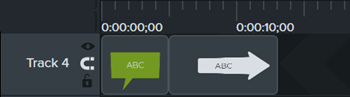 Desativar faixa magnética Clique no ícone Espaços podem ser adicionados entre as mídias na faixa. 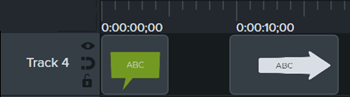 Sobre faixas magnéticas
Para saber mais sobre tarefas de edição comuns da linha do tempo em faixas magnéticas, consulte Fechar lacunas da linha do tempo com faixas magnéticas. |
| Mostrar/Ocultar exibição do teste ou marcador Quando um teste ou marcador é adicionado à linha do tempo, a exibição do teste ou marcador se abre automaticamente. | Clique em 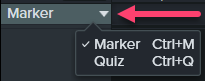 Para saber mais sobre testes e marcadores, consulte Criar testes e pesquisas ou Adicionar sumário de marcadores e vídeo. |
Dica: acelere seu fluxo de trabalho com habilidades de edição eficientes.
Consulte Edição avançada para aprender técnicas de edição de vídeo mais eficientes e evitar várias regravações.