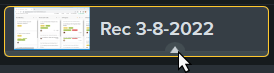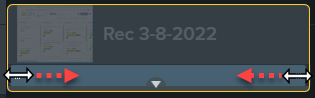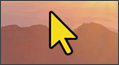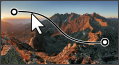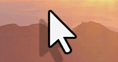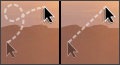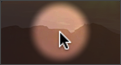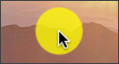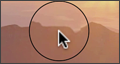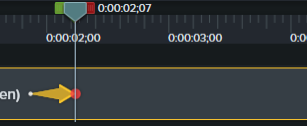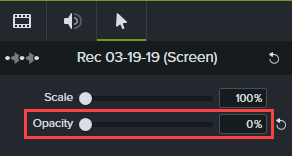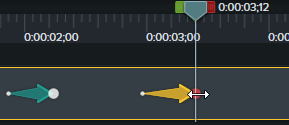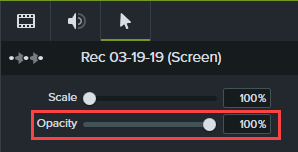Neste tutorial:
Nota: somente é possível editar as propriedades do cursor, adicionar efeitos e ocultar o cursor para gravações de tela capturadas com o Camtasia, também conhecidas como arquivos TREC. A exceção é o efeito Criador de caminhos do cursor, que não pode ser aplicado a arquivos TREC.
Editar propriedades do cursor
Ajuste o tamanho e a opacidade do cursor.
Arraste uma gravação de tela do Camtasia para a linha do tempo.
Clique no botão Propriedades para ver o painel de propriedades.
Selecione a guia Cursor .
Personalize as configurações do cursor:
Escala: arraste o controle deslizante ou insira um valor de porcentagem para ampliar ou reduzir o tamanho do cursor. O padrão é 225%.Opacidade: arraste o controle deslizante ou insira um valor de porcentagem para aumentar ou reduzir a transparência do cursor.
Adicionar e editar efeitos do cursor
Adicione um efeito de cursor para melhorar a visibilidade e o foco de toda ou parte de uma gravação de tela.
Arraste uma gravação de tela do Camtasia para a linha do tempo.
Clique na guia Efeitos do cursor .
Arraste um efeito para a mídia na linha do tempo.
Edite o efeito aplicado conforme desejado:
Ajuste a duração para aprimorar o cursor somente para uma parte do clipe:
Clique na seta na parte inferior do clipe para abrir a bandeja de Efeitos.
Arraste as alças do efeito para ajustar quando o efeito começa e termina durante o clipe.
Edite as propriedades do efeito do cursor :
Clique no botão Propriedades para ver o painel de propriedades.
Selecione a guia Cursor .
Personalize as configurações.
Nota: para remover um efeito do cursor, abra a bandeja de Efeitos na mídia da linha do tempo, selecione o efeito e pressione a tecla Delete .
Efeito Descrição e propriedades Cor do cursor Edite o preenchimento e o contorno do cursor para combinar com a sua marca ou para se destacar no conteúdo da tela. Criador de caminhos do cursor Adicione um cursor e anime-o para navegar onde quiser na tela. Consulte Personalizar o cursor e o caminho . Sombra do cursor Adicione um efeito visual que faça seu cursor parecer flutuar sobre a tela. Ajuste o ângulo, desvio (distância do cursor), opacidade e desfoque da sombra. Suaviz. do cursor Transforma movimentos distrativos do cursor em linhas suaves. Consulte Suavizar os movimentos do cursor rapidamente . Destaque do cursor Chama a atenção para o cursor escurecendo ou desfocando o restante da área da tela. Ajuste estas propriedades para personalizar o efeito: Cor: a cor aplicada para escurecer a tela fora da área de destaque.Tamanho: o tamanho da área de destaque. Suavidade: desfoque ao redor da borda da área de destaque.Saturação: a intensidade da cor da gravação de tela fora da área de destaque.Opacidade: transparência da cor de escurecimento fora da área de destaque.Desfoque : claridade da gravação de tela fora da área de destaque. Atenuar para dentro: anima o início do efeito como uma transição suave.Atenuar para fora: anima o final do efeito como uma transição suave. Realçar Adiciona um círculo de cor para ajudar o espectador a identificar e acompanhar o cursor. Ajuste estas propriedades para personalizar o efeito: Cor: a cor do realce em torno do cursor. Opacidade: transparência da cor de realce. Tamanho: o tamanho da área de realce. Suavidade: desfoque ao reador da borda da área de realce. Atenuar para dentro: anima o início do efeito como uma transição suave. Atenuar para fora: anima o final do efeito como uma transição suave. Ampliar Amplia a área do cursor para mostrar os detalhes. Ajuste estas propriedades para personalizar o efeito: Tamanho: o tamanho da área ampliada em torno do cursor. Zoom: o nível de ampliação.Sombra: largura e desfoque da borda de ampliação.Suavidade: desfoque da gravação de tela na borda da área ampliada. Atenuar para dentro: anima o início do efeito como uma transição suave. Atenuar para fora: anima o final do efeito como uma transição suave.
Ocultar o cursor
Você pode ocultar o cursor em qualquer gravação de tela do Camtasia (arquivo TREC) adicionado à linha do tempo.
Para ocultar o cursor em um clipe inteiro:
Clique para selecionar uma gravação TREC na linha do tempo.
Clique no botão Propriedades .
Clique na guia Cursor e defina a Opacidade para 0%.
Para ocultar o cursor durante um clipe:
Selecione a guia Animações > subguia Animações .
Arraste a animação Personalizado para a TREC na linha do tempo.
Arraste a seta de animação para o local para começar a ocultar o cursor.
Nas propriedades, clique na guia Cursor e defina a Opacidade para 0%.
Para mostrar o cursor novamente no vídeo, arraste outra animação Personalizado para a TREC na linha do tempo.
Arraste a ponta da seta de animação para o local para o cursor aparecer.
Nas propriedades, clique na guia Cursor e defina a Opacidade para 100%.