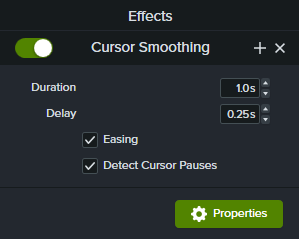Nota: o efeito Suavização do cursor pode ser aplicado somente às gravações de tela capturadas com o Camtasia. Depois que o clipe da gravação estiver na linha do tempo, o efeito poderá ser aplicado.
Adicionar efeito de suavização do cursor
- Selecione o guia Efeitos do cursor.
- Arraste o efeito Suavização do cursor para o clipe desejado na linha do tempo.
- Edite as configurações no painel de propriedades. Consulte Editar propriedades de suavização do cursor.
Editar duração e tempo da suavização do cursor
- Com o efeito Suavização do cursor aplicado, clique no ícone da bandeja Mostrar efeitos na mídia.
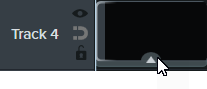
- Clique e arraste a borda direita ou esquerda do efeito para ajustar a duração.
- Clique e arraste para reposicionar o efeito no clipe.
Dica: suavize o cursor em vários pontos no clipe.
Para aplicar o efeito a várias seções do mesmo clipe, clique e arraste o efeito para o clipe novamente. Em seguida, ajuste a duração e posição.
Editar propriedades de suavização do cursor
Personalize as configurações para o efeito Suavização do cursor no painel de propriedades.
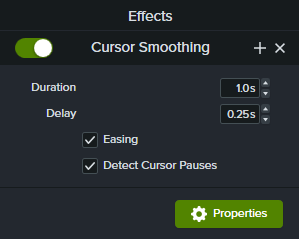
- Duração: é o tempo que o cursor leva para mover-se de um ponto ao outro.
- Atraso: é o tempo que o cursor pausa antes e depois de cada clique.
- Atenuação: desacelera o cursor conforme ele se aproxima de um ponto de extremidade e acelera gradualmente o cursor conforme ele sai. Atenuação dá naturalidade ao movimento do cursor.
- Detectar pausas do cursor: se ativado, o Camtasia reconhecerá quando o cursor estiver parado por um segundo ou mais e exibirá a pausa no caminho do cursor. Quando desativado, somente os cliques serão registrados como pontos no caminho do cursor.