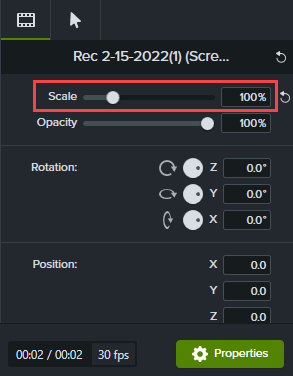Gravações de tela claras & nítidas
Saiba como definir dimensões da gravação, dimensões do projeto e configurações de exportação para obter vídeo claro e nítido.
Saiba como definir dimensões da gravação, dimensões do projeto e configurações de exportação para obter vídeo claro e nítido.
Neste tutorial:
Os itens a seguir podem afetar a qualidade do vídeo:
Ajuste essas configurações para produzir vídeo de alta qualidade.
Uma maneira de se obter gravação de tela clara e nítida é exibir o vídeo da tela no tamanho original da gravação, o que evita qualquer dimensionamento.
O dimensionamento alonga ou encolhe a gravação de tela para exibi-la em um tamanho diferente da gravação original. O dimensionamento diminui a qualidade e faz os vídeos parecerem desfocados e distorcidos. Consulte Dicas de dimensionamento para saber quando o dimensionamento é necessário e como usar o dimensionamento a seu favor.
Dica: comece pelas dimensões da gravação.
Se você sabe as dimensões desejadas para o vídeo final, insira essas dimensões nos campos Largura e Altura do Camtasia Recorder para sua gravação de origem. Consulte Gravar, editar, compartilhar.
Defina as dimensões da tela, a taxa de quadros da edição e os níveis de áudio durante a fase de edição do seu projeto.
Quando você tiver uma gravação, defina as dimensões da tela com as mesmas dimensões da gravação.
Dica: altere as dimensões da tela antes de começar a editar seu vídeo.
Alterar as dimensões após a edição pode distorcer a aparência da mídia editada.
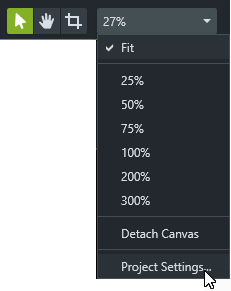
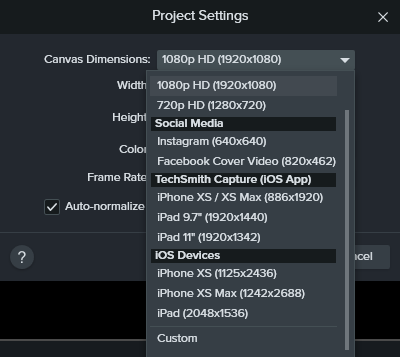
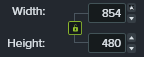
Normalmente, as taxas de quadros variam ao longo do vídeo. Grave, edite e compartilhe vídeos na mesma taxa de quadros para manter a qualidade do vídeo.
Nota: para editar e exportar um vídeo a uma alta taxa de quadros (60 fps), sua linha do tempo deve conter videoclipes com alta taxa de quadros.
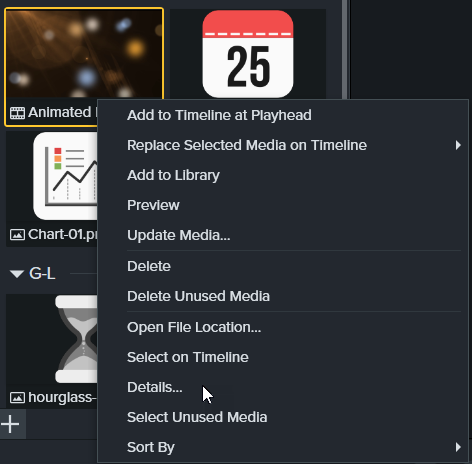
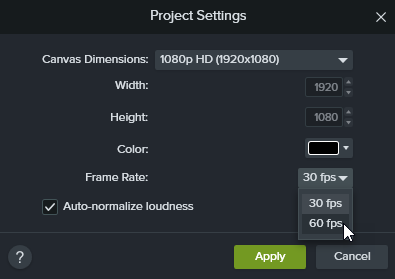
Um áudio claro e nítido também é um elemento fundamental da qualidade do vídeo. Ative a opção Normalizar volume automaticamente para ajustar automaticamente o volume do áudio entre os clipes para manter a consistência de áudio para um projeto.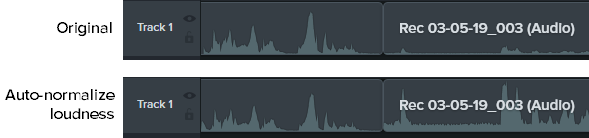
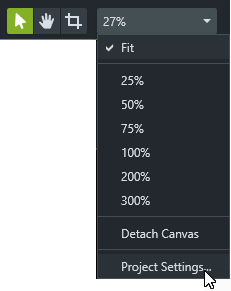
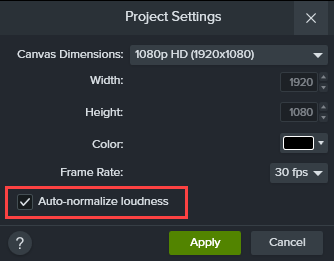
Para saber mais sobre como melhorar a qualidade do áudio, consulteAdicionar efeitos de áudio.
Combine as dimensões ou taxa de proporção na gravação, edição e exportação do seu vídeo para manter a qualidade do vídeo. Faça o seguinte para exportar um vídeo com as dimensões atuais (edição) do projeto:
Windows:
Mac:
Às vezes, não é possível corresponder as dimensões da gravação com as dimensões do projeto. Por exemplo:
Nessas situações, dimensionar a gravação é inevitável, mas você pode usar o dimensionamento a seu favor.
Para nossos vídeos de tutorial, gravamos em um monitor que tem o dobro do tamanho das dimensões do projeto. A gravação da tela será exibida na metade do tamanho original e perderá um pouco da qualidade. Tudo bem, pois passamos a maior parte do nosso tempo ampliando e focando em partes específicas da interface do usuário, onde queremos ver a qualidade mais alta.
Para obter a qualidade mais alta e maior detalhes, ampliamos no tamanho original da gravação ou a escala de 100%. Para mostrar algo em uma parte adjacente da tela, fazemos uma panorâmica e permanecemos na escala de 100%.
Para saber sobre ampliação no Camtasia, consulte Ampliar para focar a atenção.
Na dúvida, mantenha sua gravação de tela na escala de 100%. Isso a exibirá na qualidade mais alta possível.