Editar áudio e erros
Saiba como remover palavras ou erros e editar o texto de transcrição de narração. A interface do usuário do Audiate está disponível somente em inglês.
Saiba como remover palavras ou erros e editar o texto de transcrição de narração. A interface do usuário do Audiate está disponível somente em inglês.
Neste tutorial:
O TechSmith Audiate transcreve automaticamente as palavras gravadas em uma narração ou importadas em um arquivo de áudio na tela. Deixe sua narração mais limpa para criar clipes de voz suaves e profissionais.
Para criar clipes de áudio profissionais, use o Audiate para corrigir erros, pausas e remover hesitações, como “ums” e “ãs”.
Nota: selecione File > Import Audio para importar .wav, .mp3 ou .m4a no Audiate para Windows ou para importar arquivos .wav no Audiate para Mac.
| Apply an Audio Effect Aplique efeitos para melhorar tons, remover sons de fundo e ajustar os níveis de volume na gravação. | Consulte Melhorar o áudio com efeitos. |
| Suggested Edits Remova rapidamente todas as hesitações, como “ums” ou “ãs” e encurtar pausas longas. | Quando seu áudio contém hesitações ou pausas, o Audiate detecta automaticamente cada ocorrência e fornece sugestões de edição. Clique no menu suspenso Suggested Edits e selecione uma opção para aplicar as melhorias ao arquivo de áudio inteiro. 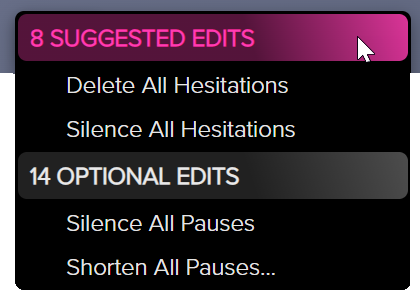 |
| Remove Hesitations As palavras em rosa na transcrição representam hesitações, como “ums” e “ãs”. |
|
| Remove a Pause As reticências na transcrição representam pausas. |
|
| Shorten All Pauses Encurte automaticamente todas as pausas acima de uma duração definida para que o ritmo do áudio soe mais natural. |
O Audiate altera automaticamente todas as pausas acima da duração máxima para a nova duração. |
| Remove a Word Remova palavras incorretas ou desnecessárias do áudio. | Clique para selecionar uma palavra na transcrição e pressione a tecla Delete. A palavra será removida do áudio e da transcrição. |
| Remove a Selection Remova frases extras ou desnecessárias do áudio. |
|
| Restore Audio Restaure o áudio que foi excluído anteriormente. | Quando uma seleção é excluída, o Audiate adiciona um marcador ao local.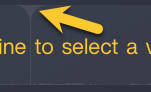 Clique no marcador e selecione Restore Audio. 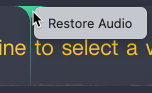 |
| Silence Audio Selection Silencie um segmento no áudio. |
Para desfazer essa ação, clique para selecionar a palavra ou clique e arraste para selecionar o segmento, clique com o botão direito e selecione Unsilence. |
| Add a Pause Ao excluir palavras ou segmentos de áudio, recomendamos adicionar uma pausa antes ou depois para fornecer uma pausa natural no áudio. | Para adicionar meio segundo de silêncio antes ou depois de uma seleção:
Para adicionar uma pausa na duração de sua preferência:
|
| View the Audio Waveform Editor Para uma edição de áudio precisa, abra o editor de formas de onda do áudio. 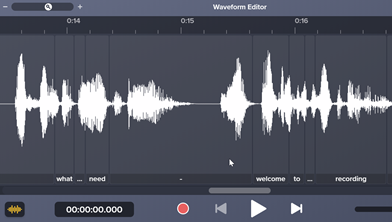 |
Siga qualquer um destes procedimentos para navegar e editar no editor de formas de onda:
|
| Find and Replace Pesquise e substitua rapidamente uma ou várias ocorrências de uma palavra, hesitação ou pausa. |
|
Dica: Exporte o áudio para o TechSmith Camtasia
Para exportar o áudio editado como um arquivo WAV para usar no TechSmith Camtasia ou em outros aplicativos, clique no botão Export.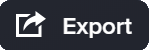
Durante o processo de edição, reproduza as edições de áudio para garantir que você tenha o efeito e a qualidade desejados.

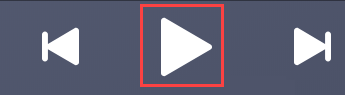
Para editar o texto de transcrição que aparece quando você exportar um arquivo de script (.txt) ou de legenda (.srt), faça o seguinte:
| Edit Word(s) in the Transcription Se uma palavra ou frase estiver incorreta ou com erro de escrita, você poderá editar a palavra na transcrição. | Editar uma palavra:
Editar uma frase:
|
| Find and Replace Pesquise e substitua uma palavra ou todas as ocorrências de uma palavra na transcrição. |
|
| Edit Transcription Timing Ajuste o tempo da transcrição manualmente para ter legendas com um tempo mais preciso. |
|
Para exportar um arquivo de script ou legenda para usar no TechSmith Camtasia ou em outros aplicativos: