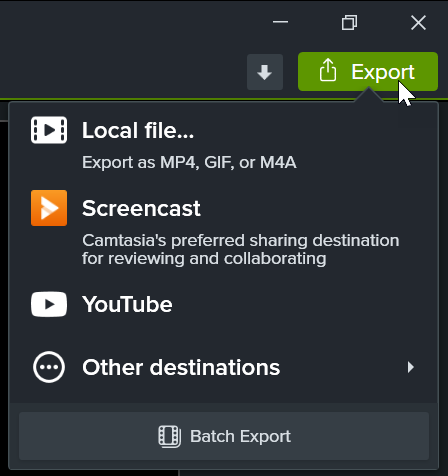Edições básicas após a gravação
Saiba como aplicar nossas edições recomendadas depois de concluir a sua gravação e melhorias no Camtasia Rev.
Saiba como aplicar nossas edições recomendadas depois de concluir a sua gravação e melhorias no Camtasia Rev.
Neste tutorial:
No Camtasia Rev, clique no botão Editar no Camtasia para personalizar e editar ainda mais a gravação no Camtasia Editor. 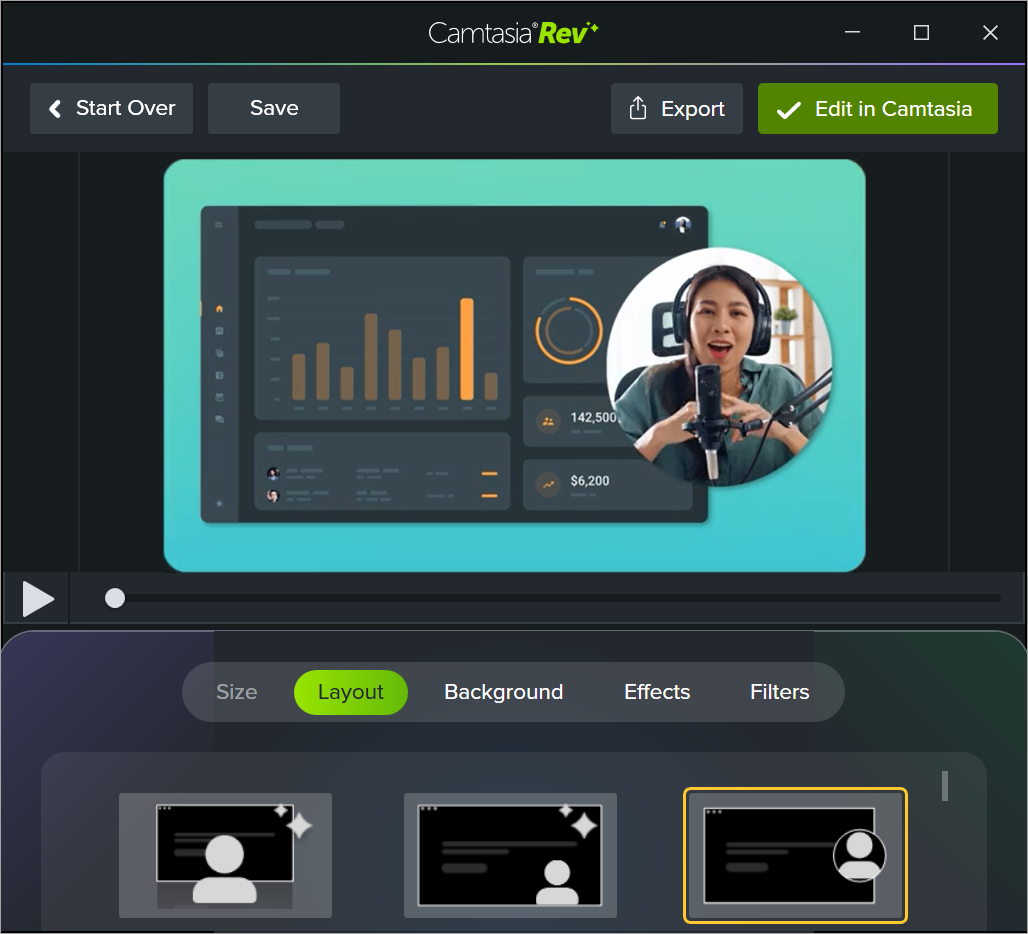
Observação: você pode desativar algumas seleções automáticas no Camtasia Rev, como os planos de fundo. Clique para desfazer a seleção da opção nas guias Plano de fundo, Efeitos ou Filtros.
O Camtasia adiciona a gravação à linha do tempo e ao Diretório de mídias.
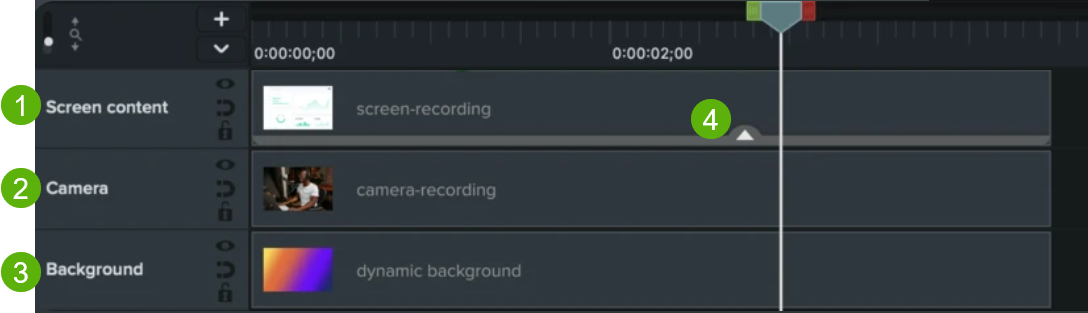
Experimente estas edições rápidas após a gravação para remover erros ou personalizar o vídeo.
Aparar
Remova qualquer conteúdo extra no início ou final de uma gravação.
Cortar os erros
Remova erros ou seções indesejadas do seu conteúdo.
Dica: desfaça uma seleção.
Clique duas vezes na playhead para juntar novamente as alças vermelha e verde.
Posicionar a gravação da tela ou câmera
Você pode personalizar ainda mais seu conteúdo no layout do Rev selecionado. Por exemplo, mova a webcam para ser exibida à esquerda em vez de à direita do vídeo.
Para saber mais sobre a edição da gravação da câmera, consulte Gravar e editar vídeo da câmera (Picture-in-Picture).
Conteúdo do quadro
O Camtasia Rev posiciona automaticamente o conteúdo para caber no layout selecionado.
Para editar o conteúdo em foco no quadro:
Ampliar seções do vídeo
Para ampliar o conteúdo de uma seção do vídeo, adicione uma animação personalizada.
Editar um efeito ou filtro aplicado no Rev

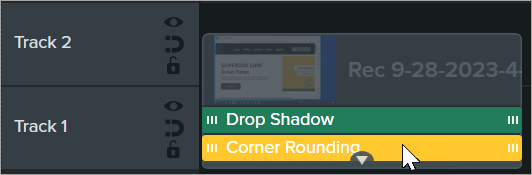
Adicionar um título
Adicione um título ou texto para apresentar seu vídeo, um apresentador ou uma cena. Saiba como criar seu próprio título ou adicionar um dos nossos 100 milhões de ativos personalizáveis e criativos disponíveis no Camtasia, consulte Melhorar o vídeo com ativos do Camtasia.
Editar o plano de fundo
Você pode personalizar os planos de fundo dinâmicos aplicados no Camtasia Rev.
Encontre erros rapidamente, melhore o áudio, gere legendas automaticamente e edite como um profissional com a edição baseada em texto no TechSmith Audiate.
O Camtasia mantém seus fluxos de gravação originais (áudio, gravação da tela e câmera) no Diretório de mídias sem os aprimoramentos e efeitos do Camtasia Rev aplicados.
Para substituir as edições do Camtasia Rev pela gravação original em um vídeo:
Quando estiver pronto para exportar ou compartilhar seu vídeo, clique no botão Exportar no canto superior direito do Camtasia Editor e selecione um destino. Consulte Exportar e compartilhar seu vídeo.