Capturar uma imagem
Saiba como fazer uma captura de qualquer coisa em sua tela usando a janela de captura do Snagit.
Saiba como fazer uma captura de qualquer coisa em sua tela usando a janela de captura do Snagit.
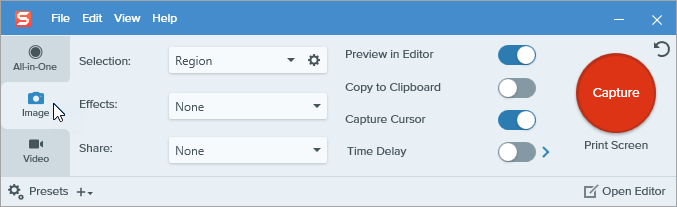

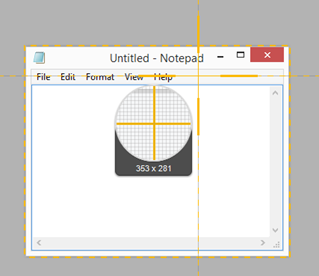
Dica: use a lupa para garantir a precisão dos pixels.
Para ocultar a lupa, pressione a tecla M.
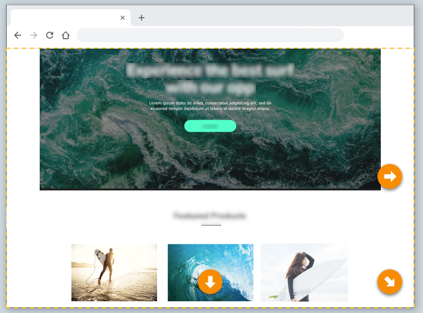
A captura é aberta no Snagit Editor, onde você pode visualizar, editar e compartilhar a captura.
Clique em Compartilhar link para carregar a sua imagem no Screencast – gratuito com sua conta da TechSmith.
O Snagit copia um link para a área de transferência para você compartilhar rapidamente sua imagem com qualquer pessoa!
Sobre o Screencast
| Opção | Descrição |
|---|---|
| Seleção Windows:  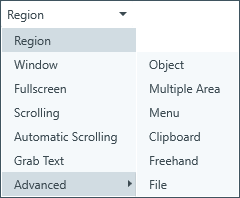 Mac: 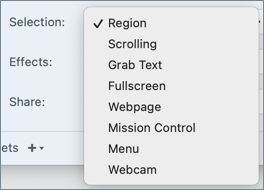 | Selecione a área de captura ou o tipo de captura. As opções são:
|
Efeitos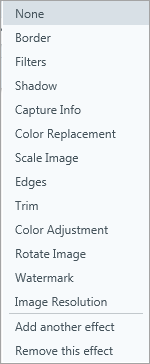 | Aplique automaticamente um ou mais efeitos durante a captura. Para remover o último efeito adicionado no Windows, selecione Remover este efeito. Para remover um efeito no Mac, selecione Remover. Para remover todos os efeitos, selecione Nenhum. |
Compartilhar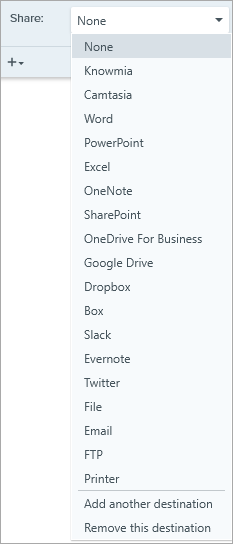 | Envie automaticamente a imagem para um aplicativo específico ou salve em um destino de arquivo específico. Para saber mais sobre destinos de compartilhamento, consulte Compartilhar capturas. Se a opção Visualizar no Editor estiver ativada, você precisará clicar no botão Finalizar no Snagit Editor para compartilhar a captura.  Se a opção Visualizar no Editor estiver desativada, a captura será enviada ao destino selecionado. Observação: somente destinos que aceitam formatos de arquivo de imagem estão disponíveis na guia Imagem. Para mais destinos de compartilhamento, clique na na guia Vídeo ou em compartilhar uma captura no Snagit Editor. |
| Visualizar no Editor | Abra a captura no Snagit Editor para visualizar, editar e compartilhar a imagem ou o vídeo. Desative essa opção para evitar que o Editor seja aberto automaticamente depois de cada captura. |
| Copiar para a área de transferência | Após a captura, copie-a para a área de transferência, a fim de colá-la rapidamente em outro programa ou local. |
| Capturar cursor | Inclua o cursor na captura. Para capturas de imagem, o cursor é capturado como uma imagem de vetor que pode ser movida, editada ou excluída da imagem. |
Atraso de tempo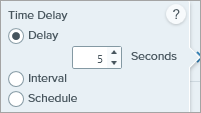 | Atraso Atrase o início da captura em alguns segundos para proporcionar um tempo adicional de configuração antes de capturar itens como menus suspensos. Após clicar no botão Capturar, uma contagem regressiva será iniciada no canto inferior direito da tela. 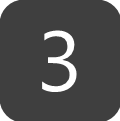 Intervalo Defina um intervalo de tempo em que o Snagit captura imagens continuamente da área selecionada na tela. Opcionalmente, você pode optar por descartar capturas idênticas se nada na tela tiver sido alterado. 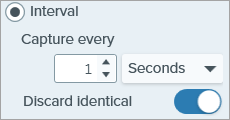 Observação: o botão Capturar é exibido como botão Iniciar/Parar quando essa opção é selecionada. Agende uma data e hora para o Snagit fazer uma captura da área selecionada na tela. Observação: o botão Capturar é exibido como botão Iniciar/Parar quando essa opção é selecionada. Consulte Capturas comuns com o Snagit para saber mais detalhes. |
| Opções adicionais (guia All-In-One) | Clique no ícone de opções adicionais para expandir as opções de seleção e compartilhamento para capturas no All-In-One.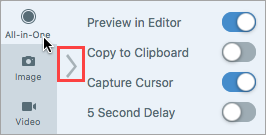 |
Dica: descubra novas formas de captura com o Snagit.
Consulte Capturas comuns com o Snagit para saber como configurar o Snagit como destino de impressora para outros aplicativos ou para saber mais detalhes sobre como capturar menus suspensos, várias áreas na tela e muito mais.
Observação: este tutorial é referente ao Snagit versão 2024. As versões podem parecer ou funcionar de maneira diferente.