Ferramenta Desfoque
Desfoque uma imagem para ocultar ou mascarar informações sigilosas.
Desfoque uma imagem para ocultar ou mascarar informações sigilosas.
Observação: Desfoque e outras ferramentas da barra de ferramentas do Snagit Editor estão disponíveis para editar imagens. Para desfocar um vídeo, compartilhe-o no TechSmith Camtasia.
Observação: se a ferramenta não estiver visível na barra de ferramentas, clique no menu suspenso Mais. Para personalizar a barra de ferramentas, consulte Personalizar a barra de ferramentas do Snagit.
Observação: algumas ferramentas de terceiros podem inverter a pixelização. Proteja informações confidenciais cobrindo-as com a ferramenta Forma em vez da ferramenta Desfoque. Consulte Ocultar informações confidenciais em uma imagem.
Edite as propriedades para personalizar a ferramenta.
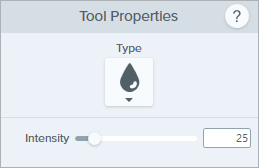
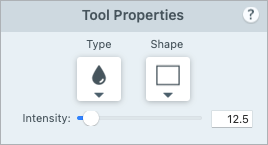
Tipo
Clique no menu suspenso para selecionar o tipo de desfoque:
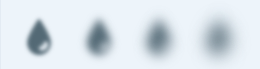
Forma (somente Mac)
Clique no menu suspenso para selecionar a forma de desfoque.
Intensidade
Arraste o controle deslizante para ajustar o nível de desfoque.
Observação: este tutorial é referente ao Snagit versão 2024. As versões podem parecer ou funcionar de maneira diferente.