Mover em cascata e estender quadro
Saiba como melhorar suas habilidades de edição e aprimorar seus vídeos com mover em cascata e estender quadro.
Saiba como melhorar suas habilidades de edição e aprimorar seus vídeos com mover em cascata e estender quadro.
Às vezes, é preciso criar espaço no meio de um projeto para encaixar uma explicação mais longa ou adicionar mais contexto.
Mova ou divida a mídia em cascata para criar o espaço e depois estenda um quadro de vídeo para acomodar uma gravação de áudio mais longa.
| Opção | Etapas |
|---|---|
| Inserir espaço em um ponto específico (Dividir em cascata) | Pressione a tecla Shift e arraste a playhead. O Camtasia divide a mídia em todas as faixas e move tudo para a direita da playhead. |
| Mover mídia para inserir espaço (Mover em cascata) | Mover mídia em uma faixa: Pressione a tecla Shift e arraste a mídia para um novo local na linha do tempo. Tudo que está à direita do clipe se move com a seleção. Mover mídia em várias faixas:
|
Estenda um quadro para aumentar a duração de um clipe de áudio para coincidir com o áudio ou a narração de voz. Você também pode adicionar um quadro de vídeo como uma imagem em sua linha do tempo para edição mais flexível ou salvá-lo como um arquivo de imagem para usar fora do projeto.
| Opção | Etapas |
|---|---|
Estender o quadro de um videoclipe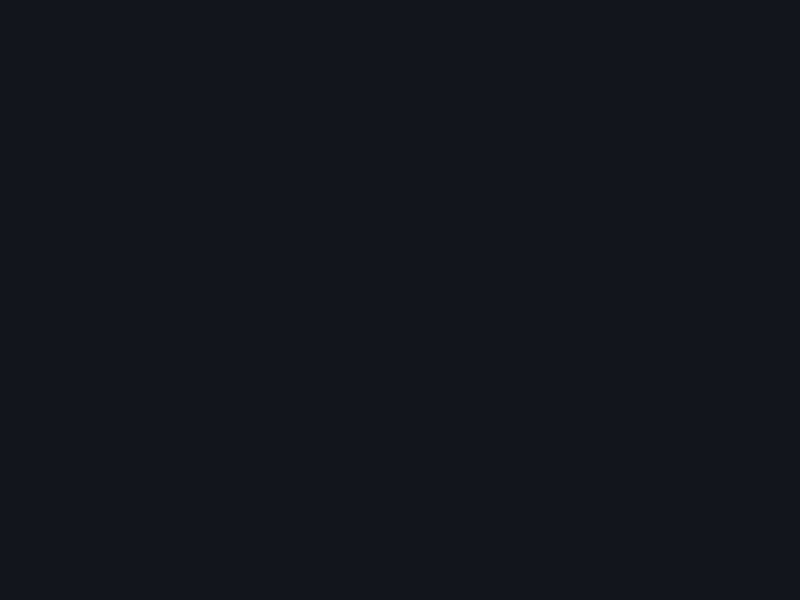 | Windows:
Mac: Pressione a tecla Option enquanto arrasta o final do clipe. |
| Mover outras mídias enquanto estende o quadro (Estender em cascata) | Mova outras mídias para a direita na mesma faixa para abrir espaço para o clipe mais longo. Windows: Pressione Shift+Alt enquanto arrasta o final da mídia. Mac:
|
| Adicionar quadro exportado como imagem |
|
| Salvar quadro do vídeo como imagem | Salve o quadro atual (na tela) como um arquivo de imagem (BMP, GIF, JPG ou PNG).
|