Congelar clipes de vídeo com Estender quadro
Saiba como estender um quadro para aumentar a duração de um clipe de vídeo.
Saiba como estender um quadro para aumentar a duração de um clipe de vídeo.
Prolongue um clipe de vídeo para acomodar o áudio ou a narração de voz, ou para ter mais tempo para explicar uma tela ou um momento em particular da gravação.
Windows:
Você também pode estender o quadro pressionando a tecla Alt enquanto arrasta o final de um clipe.
Mac:
Pressione a tecla Option enquanto arrasta o final do clipe.
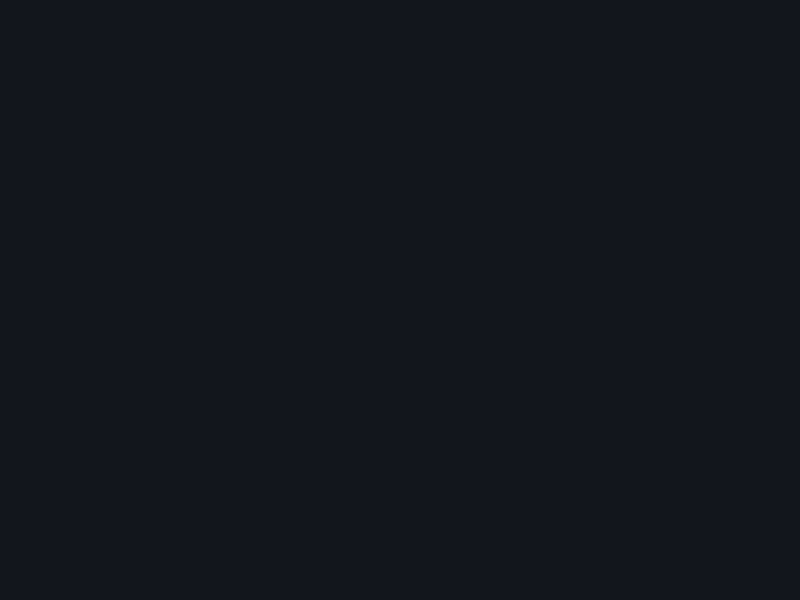
Mova outras mídias para a direita na mesma faixa para abrir espaço para o clipe mais longo.
Windows:
Pressione Shift+Alt enquanto arrasta o final da mídia.
Mac:
Adicione um quadro a uma nova faixa na linha do tempo para uma edição mais flexível.
O Camtasia exportará como imagem para o Diretório de mídias e o adicionará automaticamente a uma nova faixa na linha do tempo.