Editar áudio
Saiba como editar áudio na linha do tempo no Camtasia ou enviar áudio para o Audiate para edição de texto.
Saiba como editar áudio na linha do tempo no Camtasia ou enviar áudio para o Audiate para edição de texto.
A qualidade de áudio é tão importante quanto a qualidade de vídeo, ou mais até.
Dica: comece com um bom áudio.
| Opção | Detalhes |
|---|---|
| Selecionar áudio na linha do tempo | Clique duas vezes em um clipe com áudio. O clipe ficará verde e a barra de áudio aparecerá. |
| Silenciar uma seção de áudio | Use a playhead para fazer uma seleção. Clique com o botão direito na seleção e escolha Silenciar áudio.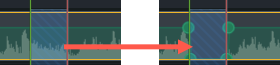 |
| Adicionar ou mover pontos de áudio para ajustar o volume de partes de um clipe | Clique duas vezes na barra de áudio para adicionar pontos. Clique e arraste os pontos de áudio para cima, para baixo e pela barra de áudio.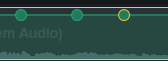 |
| Criar fade in ou fade out de áudio | Para criar um fade, adicione três pontos de áudio à barra de áudio. Arraste pontos para cima ou para baixo para criar o fade desejado.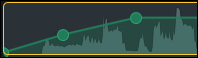 -OU- Clique na guia Áudio e arraste os efeitos Fade In/Fade Out para o clipe na linha do tempo. Consulte Adicionar efeitos de áudio. |
| Excluir pontos de áudio | Clique com o botão direito em um ponto de áudio e selecione Excluir ou Remover todos os pontos de áudio. 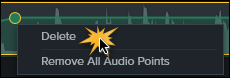 |
| Separar o áudio do sistema da gravação da tela | Clique com o botão direito no áudio e selecione Separar vídeo e áudio. |
| Alterar o visual da forma de onda (somente Windows) | Selecione Editar > Preferências > guia Programa > Espelhar forma de onda. |
| Salvar áudio como M4A, MP3 (somente Windows) ou WAV | Para exportar um arquivo de áudio, selecione Compartilhar > Exportar somente áudio. Consulte Exportar um arquivo de áudio. |
| Aplicar Mixar para mono para ter áudio nos dois canais | Selecione o clipe de áudio na linha do tempo e clique no botão Propriedades > subguia Áudio |
| Ajustar o volume do áudio de todos os clipes selecionados | Selecione o clipe de áudio na linha do tempo e clique no botão Propriedades > subguia Áudio -OU- Arraste a barra de áudio para cima ou para baixo. 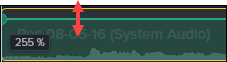 |
| Ajustar o volume do áudio para o projeto inteiro | Clique no indicador de volume abaixo do botão Propriedades. Arraste o controle deslizante para ajustar o volume do áudio do projeto.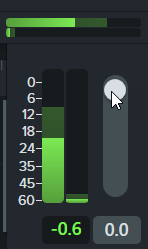 |