Acelerar a edição com o Audiate
Edite mídias do Camtasia no Audiate para encontrar erros, melhorar o áudio e editar como um profissional com a edição baseada em texto.
Edite mídias do Camtasia no Audiate para encontrar erros, melhorar o áudio e editar como um profissional com a edição baseada em texto.
Neste tutorial:
A edição de vídeo baseada em texto com o Audiate + Camtasia ajuda você a editar vídeos de forma mais rápida e fácil do que nunca.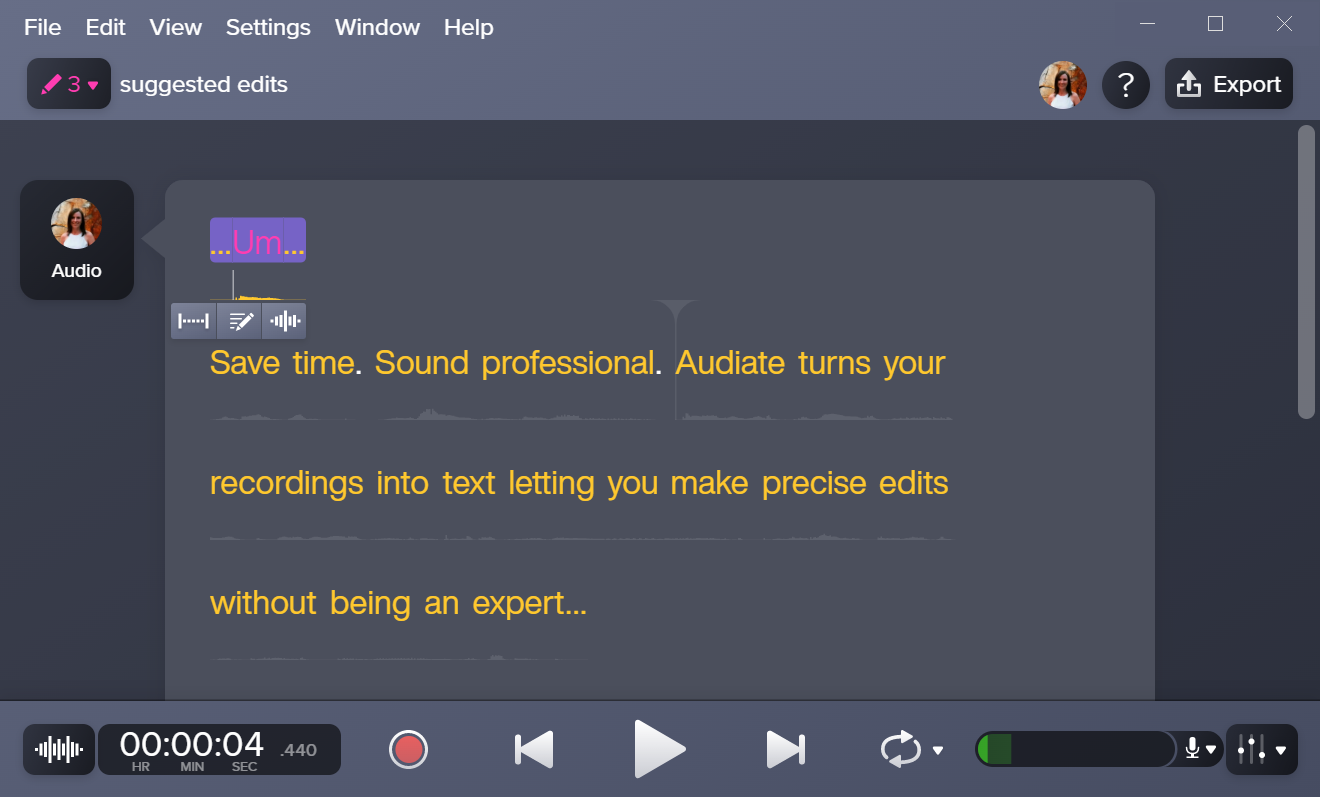
Comece com uma gravação ou um projeto no Camtasia e depois envie o vídeo e o áudio para o Audiate. Encontre rapidamente erros e edite como um profissional com a edição baseada em texto. Elimine problemas de áudio com efeitos de áudio com som profissional. Depois sincronize tudo de volta com o seu projeto do Camtasia automaticamente.
Encontre erros rapidamente, melhore o áudio e edite como um profissional com a edição baseada em texto no TechSmith Audiate.
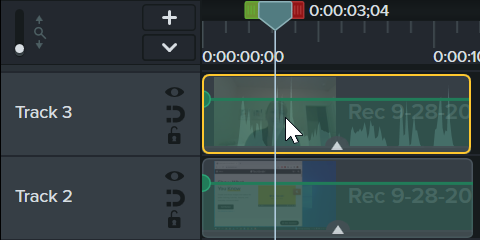
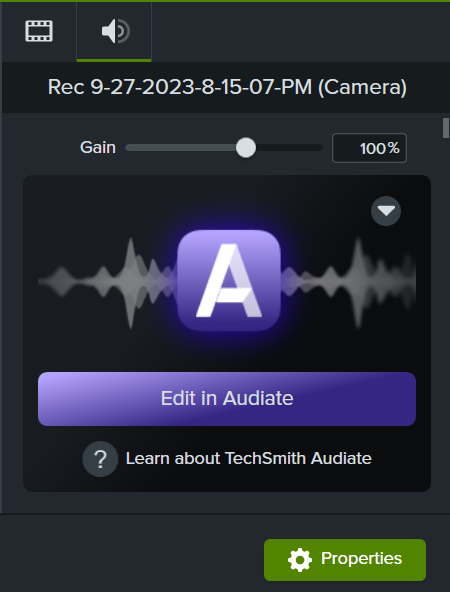
Siga estas recomendações de edição para acelerar o processo de edição e melhorar a qualidade do seu vídeo.
Hesitações e pausas
O Audiate reconhece automaticamente hesitações, como “hums” ou “Ãs” e pausas na fala.
Clique no menu suspenso Suggested Edits no canto superior esquerdo para aplicar automaticamente as edições recomendadas para essas hesitações e pausas.
Edições de áudio baseadas em texto
O Audiate transcreve sua narração em texto sem formatação, facilitando a identificação e a eliminação de problemas. Exclua palavras, erros ou hesitações silenciosas. Suas edições de áudio e vídeo são sincronizadas automaticamente com a linha do tempo do Camtasia.
Consulte Editar áudio e erros.
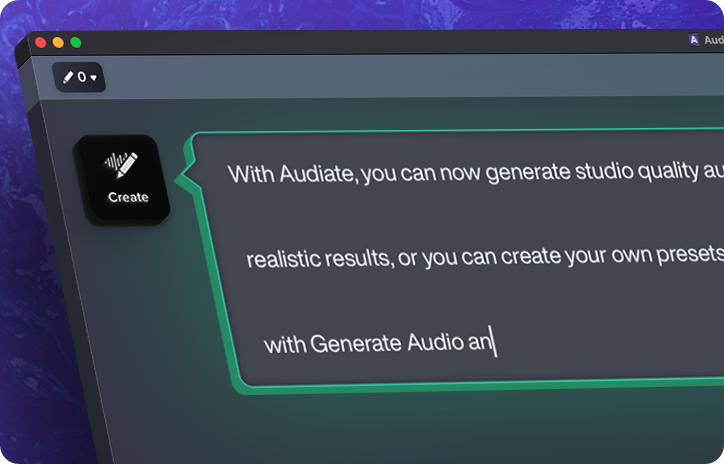
Gerar áudio de um texto ou roteiro
Seu ambiente de gravação é um pouco barulhento ou você prefere não usar sua própria voz?
Substitua sua voz por uma variedade de vozes de IA personalizáveis em diferentes idiomas, estilos e tons.
Consulte Gerar áudio de um texto ou roteiro.
Aplicar efeitos de áudio
Use os efeitos de qualidade de estúdio para remover facilmente o ruído do ambiente, melhorar sua voz e resolver problemas de áudio comuns.
Consulte Melhorar o áudio com efeitos.
Gerar legendas
Economize tempo e gere legendas automaticamente com base na transcrição de áudio ou em um roteiro.
Consulte Opções de sincronização no Audiate.
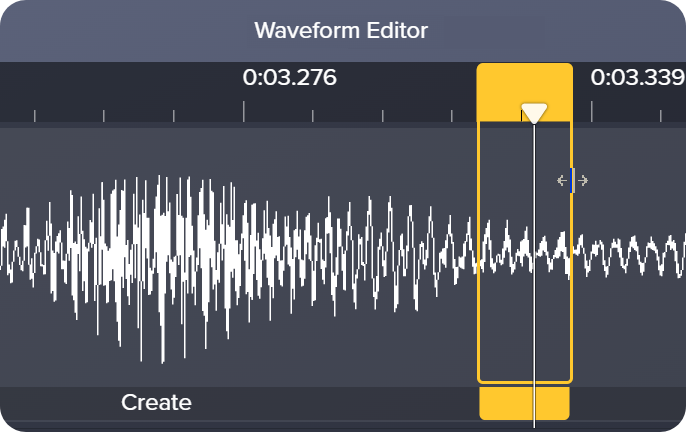
Edições precisas
Clique no botão Waveform Editor ![]() ou pressione Ctrl+1 (Windows) ou Command+1 (Mac) para mostrar a forma de onda do áudio para a edição precisa do áudio.
ou pressione Ctrl+1 (Windows) ou Command+1 (Mac) para mostrar a forma de onda do áudio para a edição precisa do áudio.
Consulte Editar áudio e erros.
Você pode gerenciar as opções de sincronização entre seus projetos do Camtasia e Audiate. Para acessar essas opções no Audiate, clique no menu suspenso Sync. 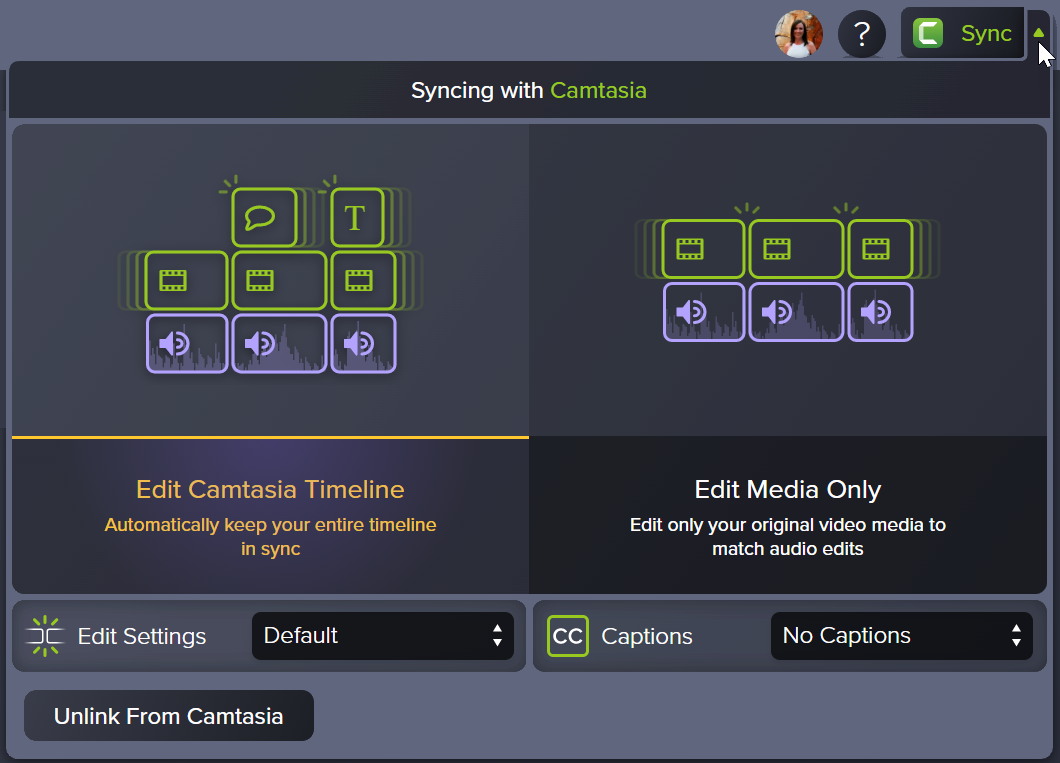
| Opção | Descrição |
|---|---|
| Edit Camtasia Timeline | O Audiate sincroniza as edições feitas em todas as faixas da linha do tempo do Camtasia pela duração das mídias vinculadas. Essa opção mantém seu vídeo e áudio em sincronia. |
| Edit Media Only | O Audiate sincroniza somente as edições feitas na mídia vinculada no Camtasia. Essa opção pode deixar as mídias da linha do tempo, como vídeo e áudio, fora de sincronia. |
| Captions | Selecione sua opção de legenda desejada no menu suspenso Captions:
|
| Unlink from Camtasia | Clique em Desvincular do Camtasia para desvincular o projeto do Audiate da sua mídia no Camtasia. O Audiate não sincronizará mais as edições feitas no Audiate com a mídia no Camtasia. |