Criar ativos personalizados
Crie seus próprios ativos personalizados para reutilizar em vários projetos. Compartilhe ativos personalizados com sua equipe para manter a identidade da marca ou um visual consistente.
Crie seus próprios ativos personalizados para reutilizar em vários projetos. Compartilhe ativos personalizados com sua equipe para manter a identidade da marca ou um visual consistente.
Agrupe mídias na linha do tempo para criar seu próprio ativo personalizado.
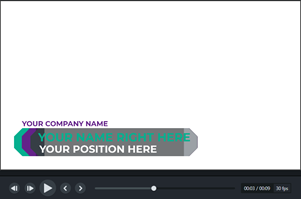
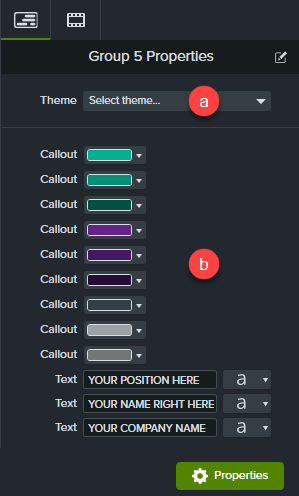
O Editor de propriedades rápidas permite personalizar a exibição e a organização das propriedades de um ativo personalizado. Use o Editor de propriedades rápidas para:
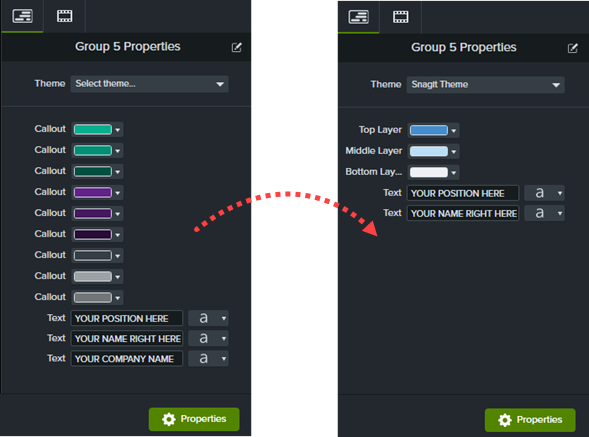
| Opção | Etapas |
|---|---|
| Vincular ativos Vincule vários ativos para editá-los de uma vez. 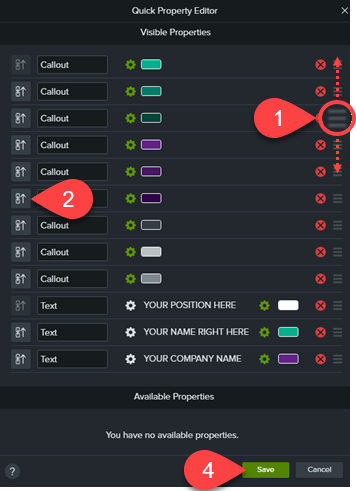 |
|
| Rotular ativos Adicione rótulos descritivos para fornecer contexto para partes individuais do ativo personalizado. Por exemplo:
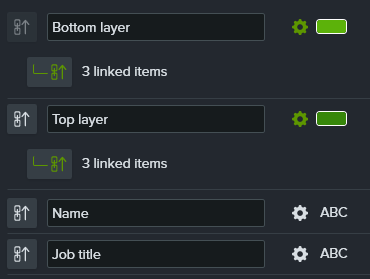
|
|
| Atribuir elementos de tema Controle qual elemento de um tema se aplica a cada propriedade. Por exemplo: atribua “Plano de fundo 1” do tema da sua empresa a uma propriedade e “Destaque 1” a outra propriedade para definir suas cores. 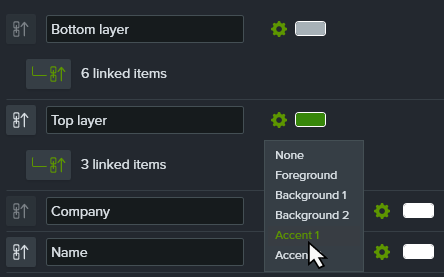 |
|
| Editar propriedades visíveis Controle quais propriedades são mostradas no painel de propriedades para edição. Por exemplo: remova os ativos que exibem o nome da empresa ou as cores da marca de Propriedades visíveis para evitar que eles sejam editados. 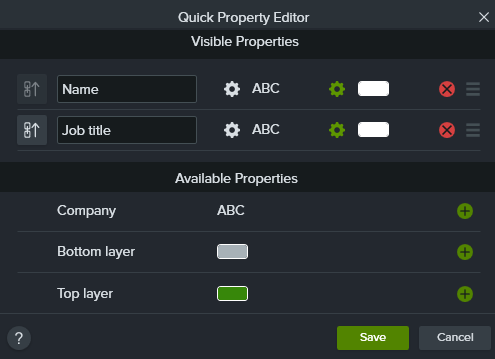 |
|
Dica: reutilize e compartilhe seus ativos personalizados com outras pessoas.