Como usar um modelo
Saiba como usar modelos para criar vídeos de aparência consistente para si mesmo ou para seus colegas de equipe.
Saiba como usar modelos para criar vídeos de aparência consistente para si mesmo ou para seus colegas de equipe.
Os modelos incluem espaços reservados para seus videoclipes e facilitam a criação de:
Escolha um dos modelos criados por profissionais disponíveis no Camtasia no site do Camtasia Assets ou crie um modelo de vídeo para compartilhar.
Observação: alguns modelos foram criados para trocar imagens em vez de vídeo. Para encontrar um modelo criado especificamente para conteúdo em vídeo, procure por “This is your scene” (Esta é a sua cena) na miniatura de modelo ou visualização.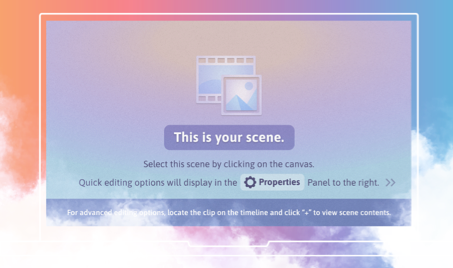
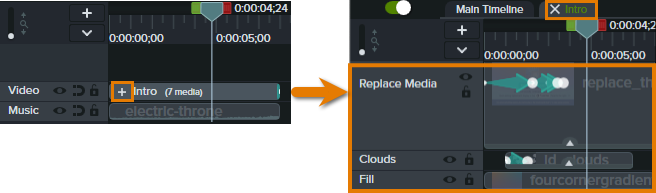
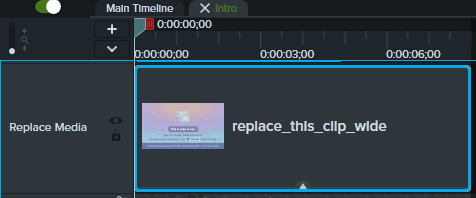
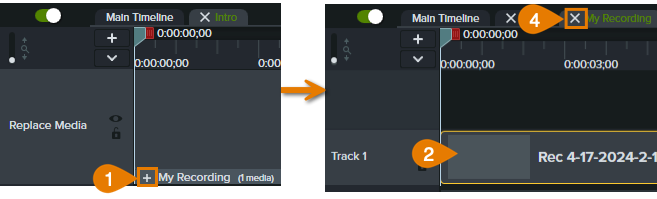
Dica: encontre mais modelos no site do Camtasia Assets.
Procure e importe modelos personalizáveis criados por profissionais do site do Camtasia Assets. Consulte Importar um modelo do Camtasia Assets.
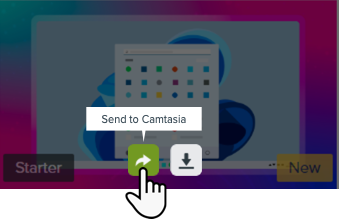
O modelo será adicionado à caixa de diálogo Gerenciador de modelos. O Gerenciador de modelos lista todos os modelos atualmente disponíveis no Camtasia.
Importe modelos criados por você ou sua equipe. Para saber como criar seu próprio modelo, consulte Crie um modelo de vídeo para compartilhar.
O modelo será adicionado à caixa de diálogo Gerenciador de modelos. O Gerenciador de modelos lista todos os modelos atualmente disponíveis no Camtasia.