Ferramenta Texto
Adicione legendas, títulos ou outros textos a uma imagem.
Adicione legendas, títulos ou outros textos a uma imagem.
Observação: Texto e outras ferramentas da barra de ferramentas do Snagit Editor estão disponíveis para fazer anotação em imagens. Para chamar a atenção do espectador enquanto grava o vídeo, tente o Desenho na tela. Para melhorar um vídeo já gravado, compartilhe-o com o TechSmith Camtasia.
Observação: se a ferramenta não estiver visível na barra de ferramentas, clique no menu suspenso Mais. Para personalizar a barra de ferramentas, consulte Personalizar a barra de ferramentas do Snagit.
Observação: para adicionar texto com uma cor de fundo, borda ou seta, use a Ferramenta Callout.
Para editar ou remover texto que foi adicionado com a ferramenta Texto, clique para selecionar o texto na tela e siga um destes passos:
Observação: para editar o texto capturado em uma captura de tela ou já incluído em uma imagem, consulte Extrair e editar texto.
Edite as propriedades para personalizar a ferramenta.
Dica: salve as personalizações da ferramenta como Estilos rápidos.
Depois de editar as propriedades da ferramenta, salve sua personalização como um estilo rápido para uso futuro. Consulte Acessar rapidamente ferramentas e estilos favoritos.
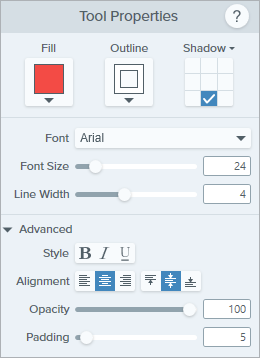
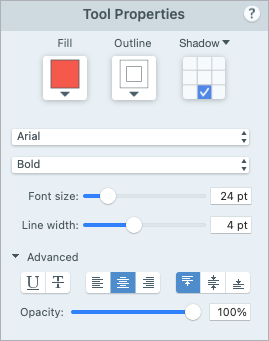
Preenchimento/Contorno
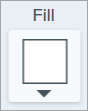
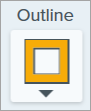
Clique no menu suspenso e selecione uma das seguintes opções para definir a cor:


Sombra
Clique para selecionar uma direção para a sombra. Para desativar a sombra, clique para desfazer a seleção da direção da sombra.
Propriedades avançadas de sombra
Clique na seta suspensa para acessar propriedades adicionais de Sombra: 
Propriedades da fonte
Propriedades avançadas de fonte
Clique na seta suspensa para acessar propriedades adicionais da fonte.
Observação: este tutorial é referente ao Snagit versão 2024. As versões podem parecer ou funcionar de maneira diferente.