Remover partes de uma imagem
Remova objetos indesejados, espaçamento ou informações de uma imagem.
Remova objetos indesejados, espaçamento ou informações de uma imagem.
Remova partes de uma imagem para concentrar a atenção em outras áreas ou ocultar objetos e formas.
O Snagit oferece várias maneiras de remover partes de uma imagem, incluindo:
Elimine seções verticais ou horizontais para remover espaço indesejado, objetos e informações.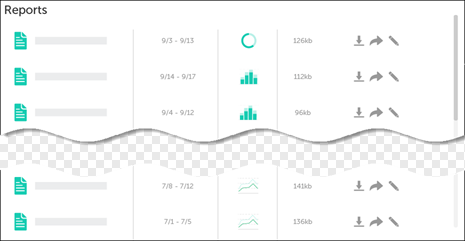
Observação: se a ferramenta não estiver visível na barra de ferramentas, clique no menu suspenso Mais. Para personalizar a barra de ferramentas, consulte Personalizar a barra de ferramentas do Snagit.
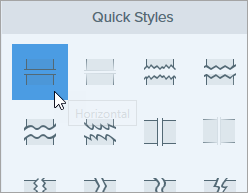
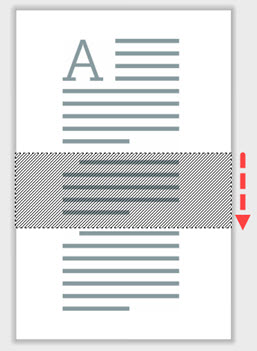
Observação: para estilos de bordas retas da ferramenta Eliminar, o Snagit une as seções perfeitamente. Para outros estilos de borda, o Snagit deixa uma lacuna. O tamanho da lacuna não é editável.
Substitua uma cor por outra da sua imagem para ocultar objetos e formas.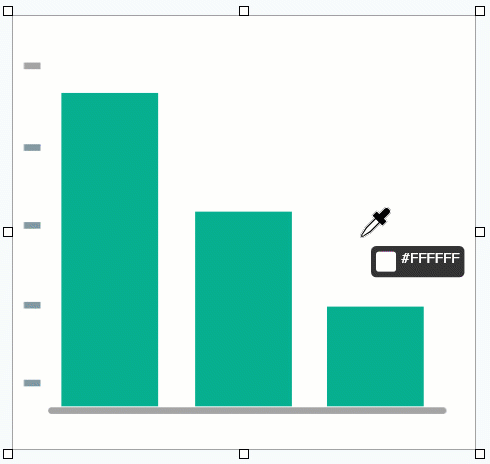
Observação: para alterar uma cor em uma imagem para transparente, consulte Remover um plano de fundo.
Observação: se a ferramenta não estiver visível na barra de ferramentas, clique no menu suspenso Mais. Para personalizar a barra de ferramentas, consulte Personalizar a barra de ferramentas do Snagit.
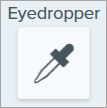
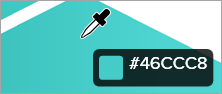
A cor de preenchimento substitui a cor existente na imagem pela cor selecionada. Para mais informações, consulte Ferramenta Preenchimento.
Selecione e exclua rapidamente partes ou objetos indesejados em uma imagem.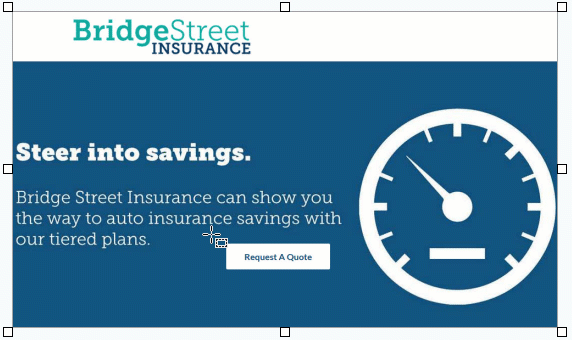
Observação: se a ferramenta não estiver visível na barra de ferramentas, clique no menu suspenso Mais. Para personalizar a barra de ferramentas, consulte Personalizar a barra de ferramentas do Snagit.

Dica: inverta a seleção para selecionar toda a outra parte.
Para excluir ou editar manualmente tudo, exceto a área selecionada, clique com o botão direito (Windows) ou pressione Control e clique (Mac) na tela e selecione Inverter seleção.
Para mais informações, consulte Ferramenta de seleção.
Apague a imagem à mão livre para revelar a tela abaixo.

Observação: se a ferramenta não estiver visível na barra de ferramentas, clique no menu suspenso Mais. Para personalizar a barra de ferramentas, consulte Personalizar a barra de ferramentas do Snagit.
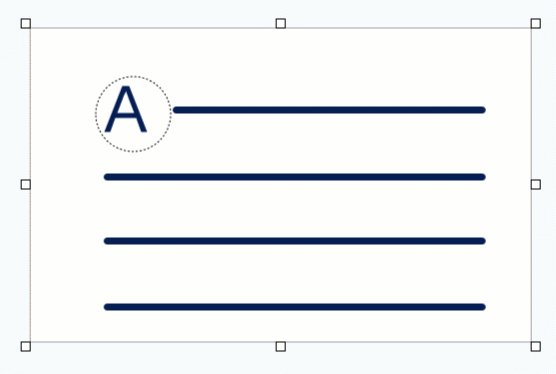
Para mais informações, consulte Ferramenta Borracha.
Recorte para apagar arestas de uma imagem para focar a atenção.
Observação: se a ferramenta não estiver visível na barra de ferramentas, clique no menu suspenso Mais. Para personalizar a barra de ferramentas, consulte Personalizar a barra de ferramentas do Snagit.
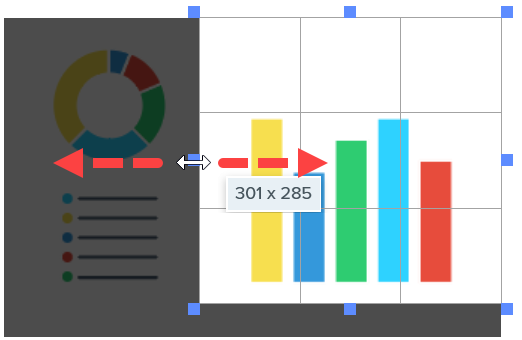
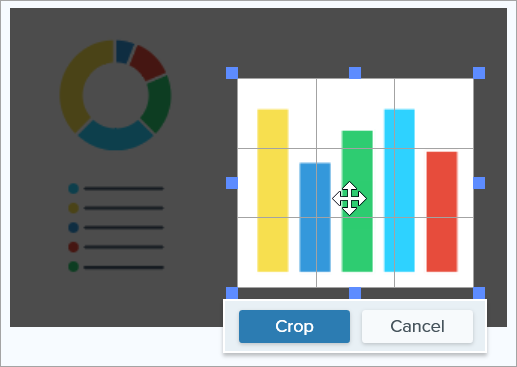
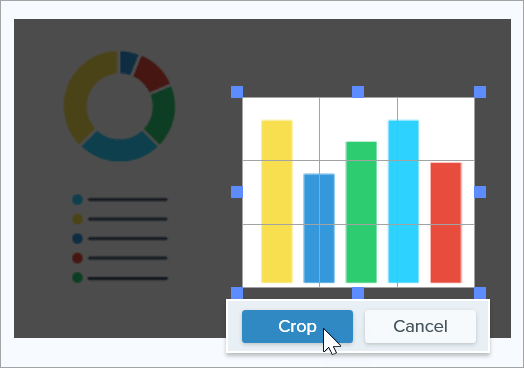
O Snagit aplica o recorte à imagem na tela.
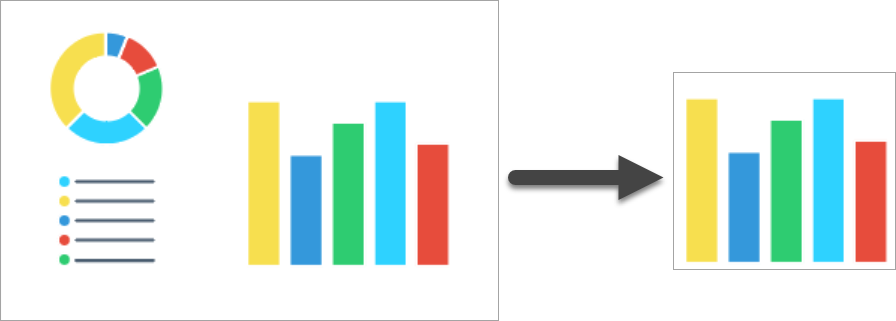
Observação: este tutorial é referente ao Snagit versão 2024. As versões podem parecer ou funcionar de maneira diferente.