Ferramenta Etapa
Adicione etapas para ilustrar um processo ou destacar áreas específicas na imagem.
Adicione etapas para ilustrar um processo ou destacar áreas específicas na imagem.
Clique para adicionar números ou letras sequencialmente na tela.
Observação: Etapa e outras ferramentas da barra de ferramentas do Snagit Editor estão disponíveis para fazer anotação em imagens e editá-las. Para adicionar números de etapas enquanto grava o vídeo, consulte Desenho na tela.
Observação: se a ferramenta não estiver visível na barra de ferramentas, clique no menu suspenso Mais. Para personalizar a barra de ferramentas, consulte Personalizar a barra de ferramentas do Snagit.
Edite as propriedades para personalizar a ferramenta.
Dica: salve suas ferramentas personalizadas.
Salve suas ferramentas personalizadas como um estilo rápido para uso futuro. Consulte Acessar rapidamente ferramentas e estilos favoritos.
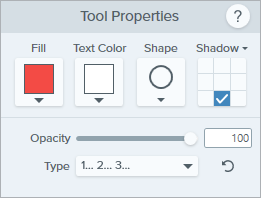
Preenchimento
Clique no menu suspenso e selecione uma das seguintes opções para definir a cor:


Cor do texto
Clique no menu suspenso para selecionar a cor da fonte.
Forma
Clique no menu suspenso para selecionar o estilo da forma.
Sombra
Clique para selecionar uma direção para a sombra. Para desativar a sombra, clique para desfazer a seleção da direção da sombra.
Propriedades avançadas de sombra
Clique na seta suspensa para acessar propriedades adicionais de Sombra:
Opacidade
Arraste o controle deslizante para ajustar o nível de transparência.![]()
Tipo
Clique no menu suspenso para selecionar um tipo alfanumérico para a sequência de etapas. 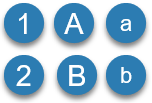
Reiniciar sequência
Clique no ![]() para reiniciar a sequência de letras ou números para a próxima etapa adicionada à tela.
para reiniciar a sequência de letras ou números para a próxima etapa adicionada à tela.
Observação: este tutorial é referente ao Snagit versão 2024. As versões podem parecer ou funcionar de maneira diferente.