Ferramenta Caneta
Desenhe linhas à mão livre, horizontais ou verticais em uma imagem.
Desenhe linhas à mão livre, horizontais ou verticais em uma imagem.
Observação: Caneta e outras ferramentas da barra de ferramentas do Snagit Editor estão disponíveis para fazer anotação em imagens. Para chamar a atenção do espectador enquanto grava o vídeo, tente o Desenho na tela. Para melhorar um vídeo já gravado, compartilhe-o com o TechSmith Camtasia.
Observação: se a ferramenta não estiver visível na barra de ferramentas, clique no menu suspenso Mais. Para personalizar a barra de ferramentas, consulte Personalizar a barra de ferramentas do Snagit.
Dica: pressione Shift para desenhar uma linha reta.
Para desenhar uma linha reta horizontal ou vertical, pressione Shift enquanto clica e arrasta.
Observação: para editar uma linha da caneta, você precisa selecionar a opção Criar como vetor (Windows) ou Criar linha editável (Mac) antes de desenhá-la. Linhas desenhadas sem essa opção não podem ser editadas.
Edite as propriedades para personalizar a ferramenta.
Dica: salve as personalizações da ferramenta como Estilos rápidos.
Depois de editar as propriedades da ferramenta, salve sua personalização como um estilo rápido para uso futuro. Consulte Acessar rapidamente ferramentas e estilos favoritos.
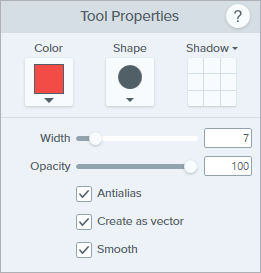
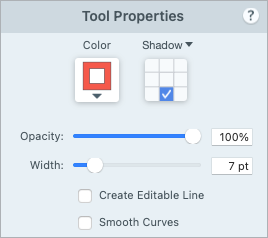
Cor
Clique no menu suspenso e selecione uma das seguintes opções para definir a cor:


Forma (somente Windows)
Clique no menu suspenso para selecionar o estilo da forma.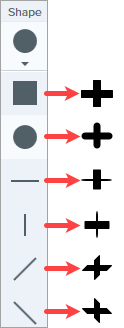
Observação: o Snagit Mac aceita somente a forma circular para desenhos com a caneta. Se você abrir um arquivo SNAGX no Snagit Mac, as linhas desenhadas com outras formas são mostradas como se tivessem sido desenhadas com a forma circular. Consulte Compatibilidade de formatos de arquivo com o Snagit.
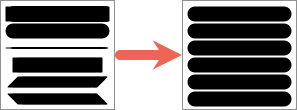
Sombra
Clique para selecionar uma direção para a sombra. Para desativar a sombra, clique para desfazer a seleção da direção da sombra. 
Propriedades avançadas de sombra
Clique na seta suspensa para acessar propriedades adicionais de Sombra: 
Largura
Arraste o controle deslizante ou insira um valor em pixels para ajustar a largura da seta/contorno/linha.![]()
Opacidade
Arraste o controle deslizante para ajustar o nível de transparência.![]()
Criar como vetor (Windows)/Criar linha editável (Mac)
Selecione essa opção para desenhar uma linha que possa ser editada.![]()
![]()
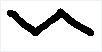
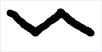
Antialias (Windows)
Selecione essa opção para misturar arestas de pixel com o plano de fundo.
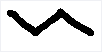
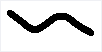
Suavizar (Windows)
Selecione essa opção para suavizar ângulos agudos em curvas.
Observação: essa opção está disponível somente com a forma Caneta circular.
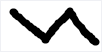
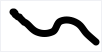
Suavizar curvas (Mac)
Selecione essa opção para misturar arestas de pixel com o plano de fundo e suavizar ângulos agudos em curvas.
Observação: este tutorial é referente ao Snagit versão 2024. As versões podem parecer ou funcionar de maneira diferente.