Gravar dispositivos iOS (Mac)
Saiba como gravar a tela de qualquer dispositivos iOS com o sistema operacional iOS 8.0 ou posterior. Adicione efeitos de gesto para mostrar cada toque, ato de pinçar ou deslizar.
Saiba como gravar a tela de qualquer dispositivos iOS com o sistema operacional iOS 8.0 ou posterior. Adicione efeitos de gesto para mostrar cada toque, ato de pinçar ou deslizar.
Nota: você pode apenas conectar gravar dispositivos iOS no Camtasia Mac. Essa opção não está disponível no Camtasia Windows.
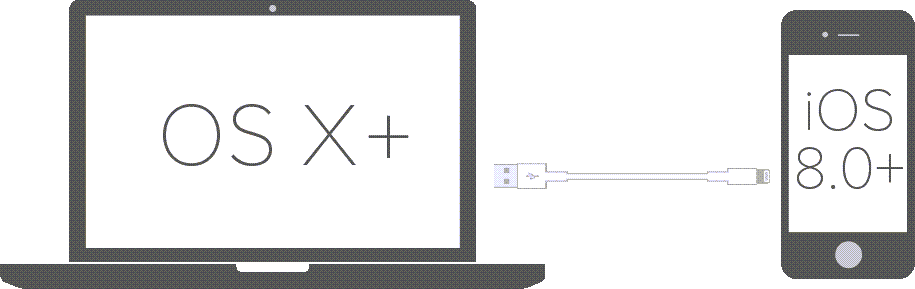
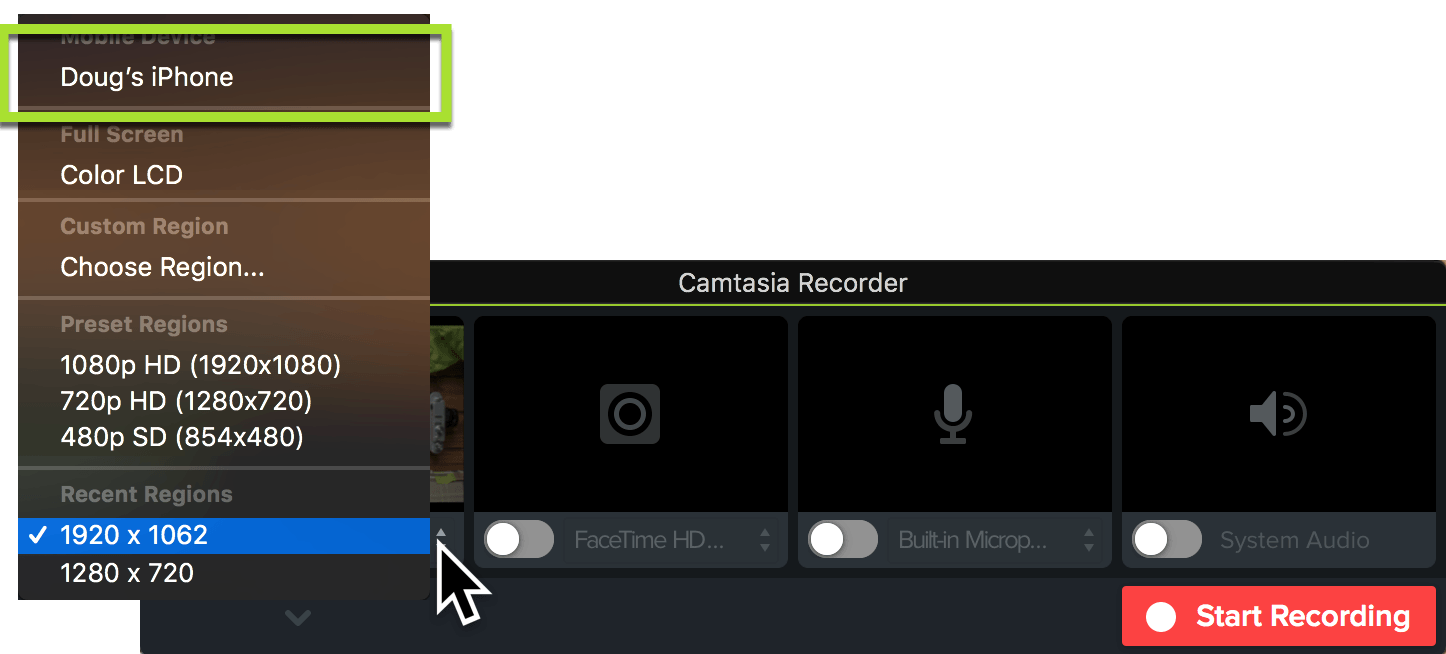
A gravação será aberta no Camtasia Editor. Adicione efeitos de gesto ou uma moldura de dispositivo para aprimorar seu vídeo final.
Os efeitos de gesto adicionam efeitos visuais que simulam movimentos de toque, deslize e pinça em dispositivos móveis.
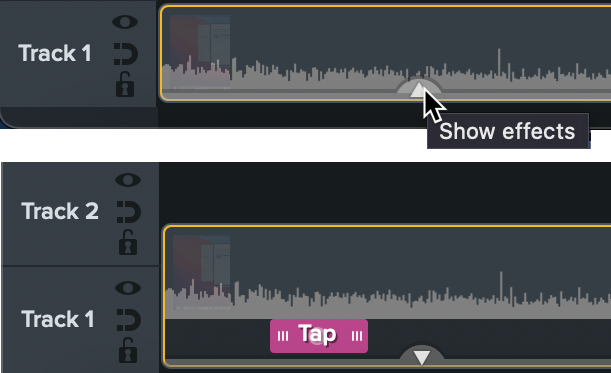

Adicione uma moldura de dispositivo ao redor de uma imagem ou videoclipe para fornecer contexto e dar um visual profissional ao seu vídeo.
Para saber como adicionar uma moldura de dispositivo, consulte Forneça contexto com molduras de dispositivo.