4 maneiras de visualizar seu áudio
Saiba como aplicar visualizadores de áudio a clipes de áudio animados em seu vídeo.
Saiba como aplicar visualizadores de áudio a clipes de áudio animados em seu vídeo.
Visualize sua narração de voz, clipes musicais, efeitos sonoros e qualquer áudio para transformar um vídeo estático em animações de áudio dinâmicas na tela. 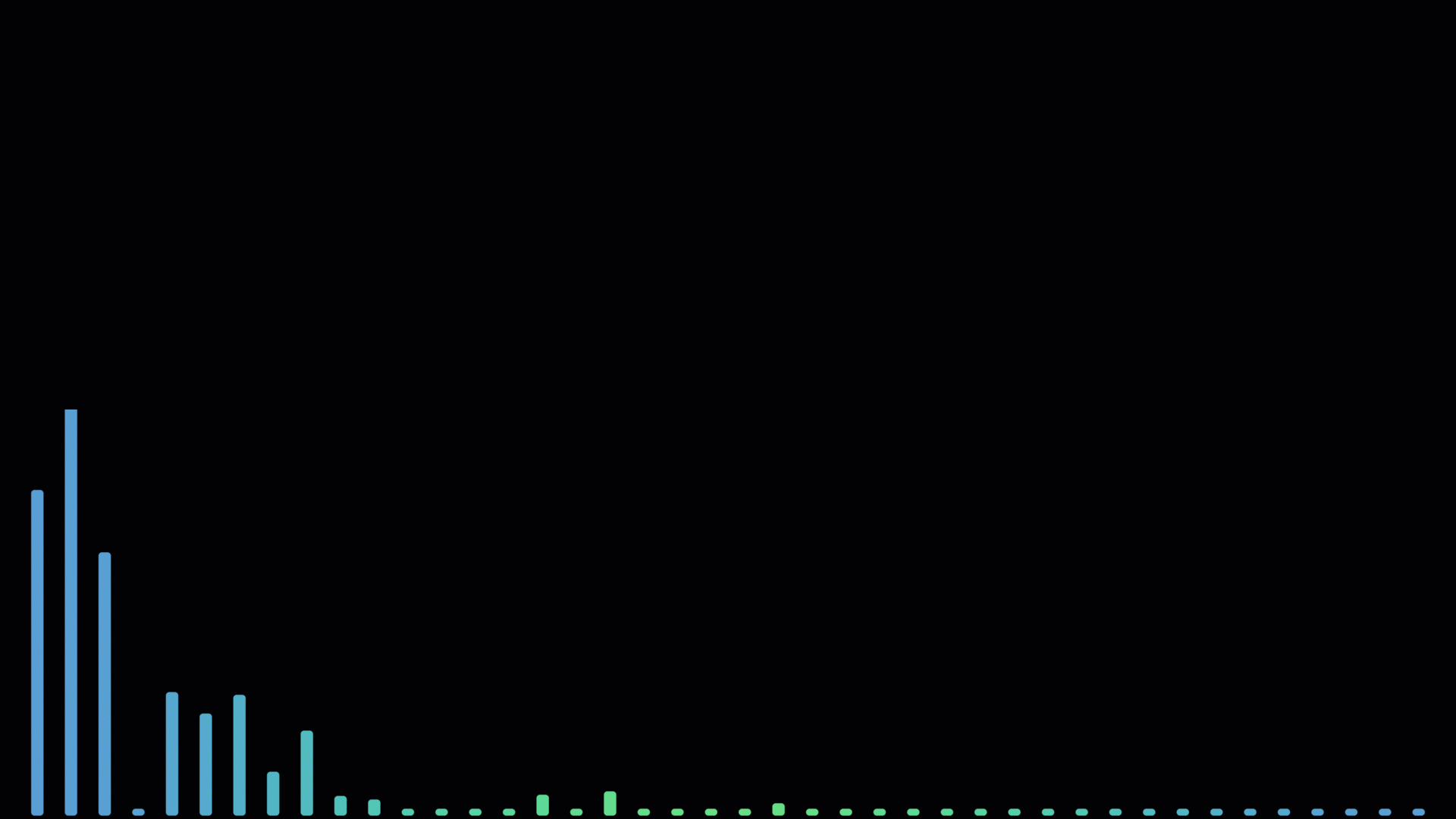
Aqui estão quatro exemplos de conteúdo de áudio em que você pode adicionar visualizadores de áudio para transformar seu conteúdo de áudio.
Áudio do apresentador
Adicione um visualizador de áudio para ajudar os espectadores a se conectarem com o apresentador em uma entrevista, cotação de cliente ou demonstração.
Adicione um avatar, uma foto ou um vídeo da webcam do apresentador para fornecer contexto. Se o apresentador não se sentir à vontade em ter seu rosto aparecendo no vídeo, você pode incluir um ícone de telefone ou microfone.
Introdução ou prévia de podcast
Use visualizadores de áudio para criar um trailer para seu episódio de podcast. Você pode incluir um avatar ou uma imagem para apresentar o convidado no episódio.
Introdução ou encerramento de vídeo
Combine um visualizador de áudio curto e um efeito sonoro para introduzir ou personalizar vídeos em uma série ou para o seu site.
Faixa musical
Comece com sua própria música ou baixe alguma do Camtasia Assets. Os visualizadores de áudio combinados com planos de fundo dinâmicos podem dar vida à música ou dar um astral especial em segundos.
Por exemplo, tente essa técnica se for criar um vídeo explicativo onde você pede ao espectador para fazer uma atividade ou pensar em ideias. A música e os visuais inspiradores podem ajudar a despertar a criatividade ou complementar a música inicial do webinar enquanto você espera os participantes entrarem.
Consulte Adicionar um plano de fundo dinâmico.
Nota: os elementos de vídeo com oscilações ou flashes, como visualizadores de áudio, podem representar riscos para alguns espectadores. Para saber mais sobre a criação de conteúdo acessível, consulte este artigo do suporte.
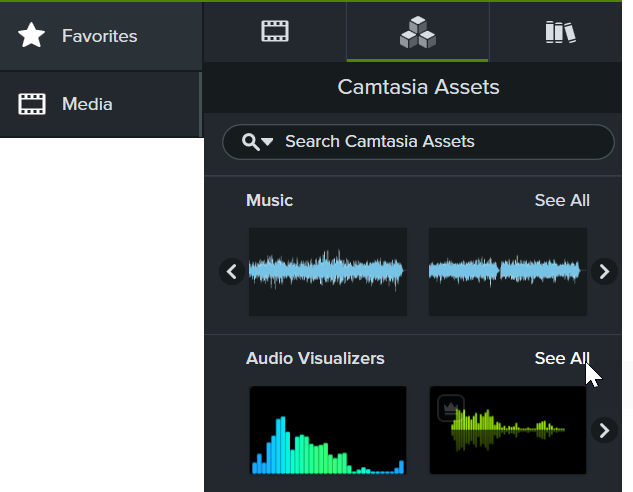
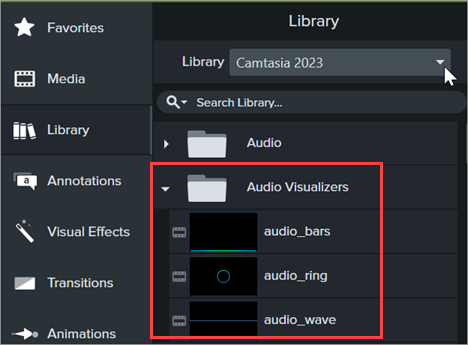
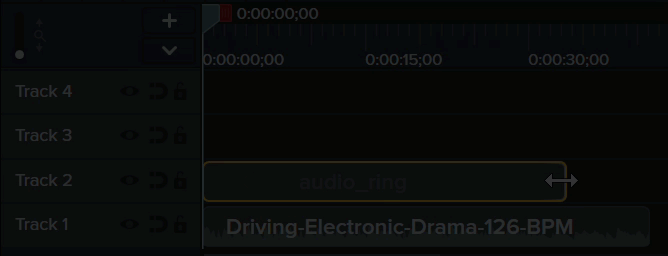
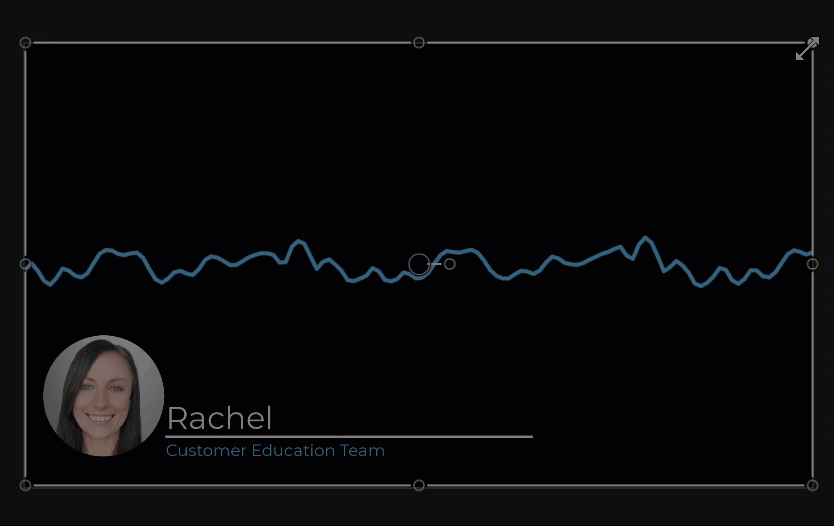
Você pode adicionar um avatar, uma foto de perfil ou um vídeo da webcam do apresentador para fornecer contexto para o áudio. Se o apresentador não se sentir à vontade em ter seu rosto aparecendo no vídeo, você pode incluir um ícone de telefone ou microfone.
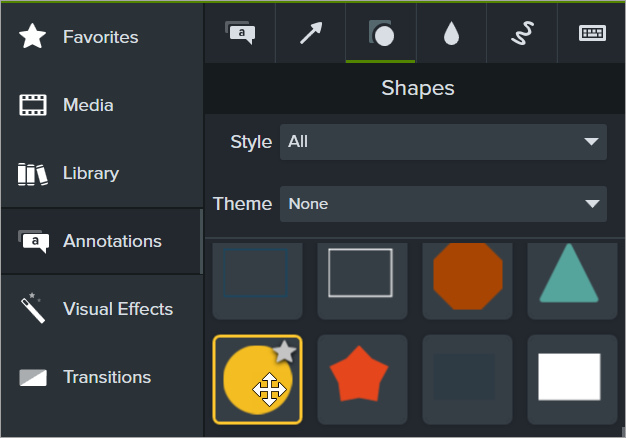
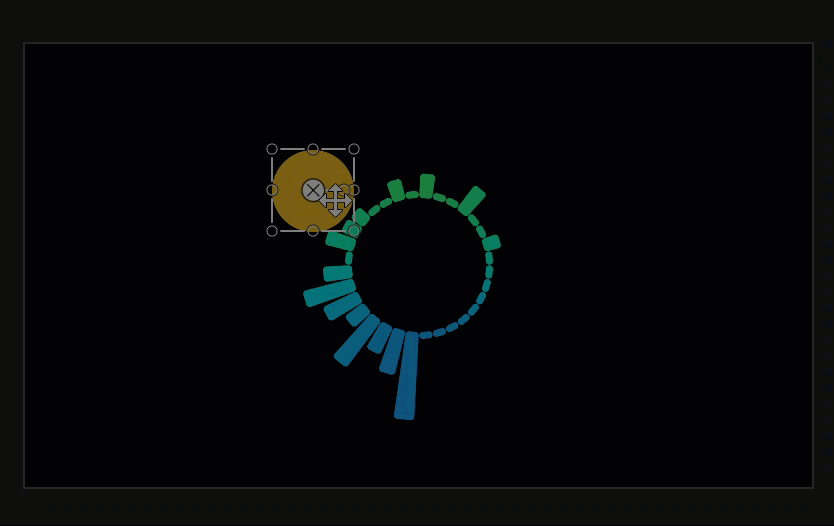
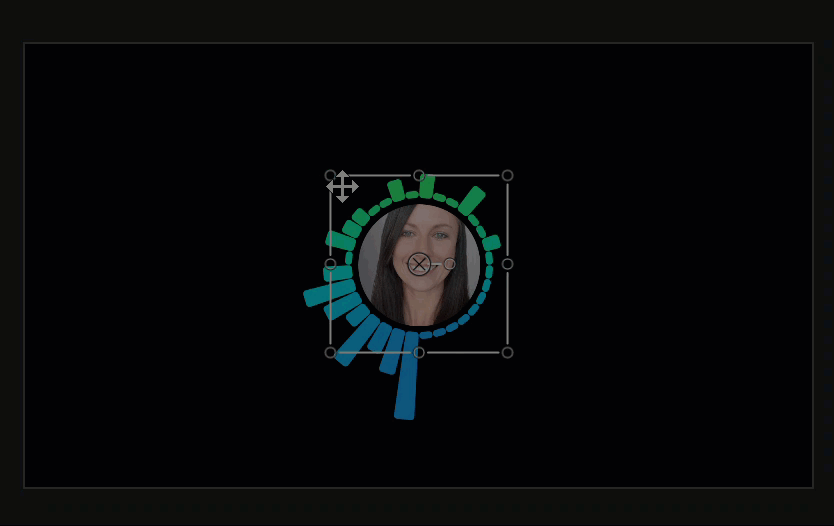
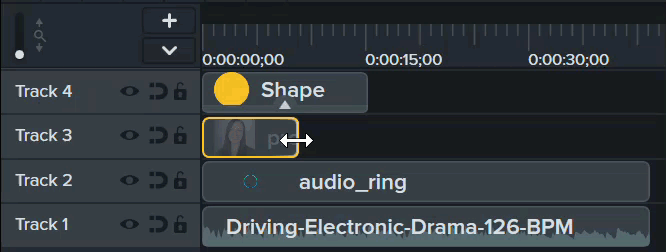
Os visualizadores de áudio estão disponíveis somente no Camtasia 2023.2.0 e posterior.