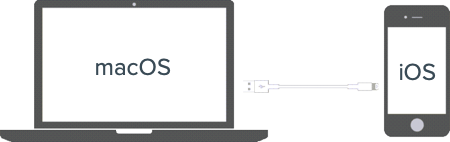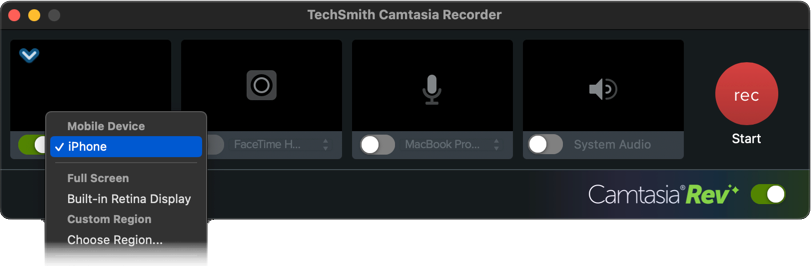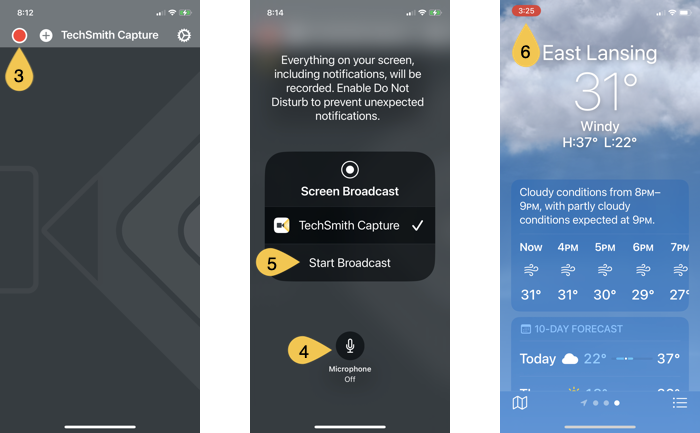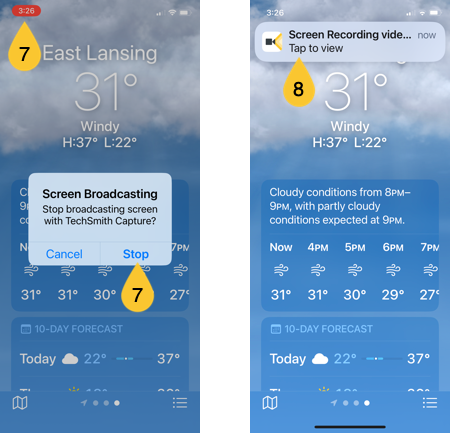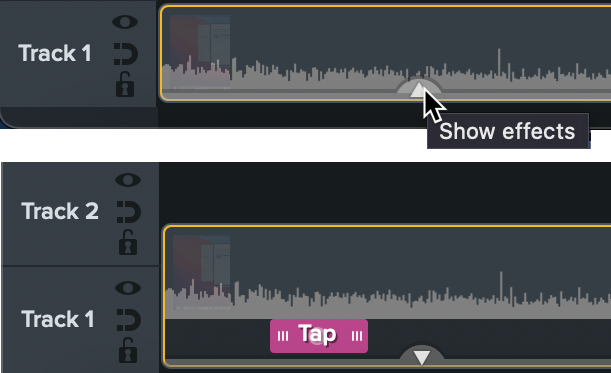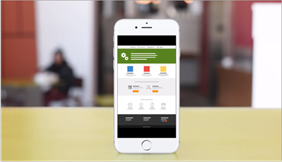Grave a tela do seu dispositivo iOS, por exemplo, para demonstrar um aplicativo móvel. Em seguida, edite no Camtasia para Mac ou Windows e adicione efeitos de gestos e molduras de dispositivos específicos para dispositivos móveis.
Gravar com o Camtasia (somente Mac)
Observação: somente o Camtasia para Mac permite gravar dispositivos iOS diretamente no Camtasia. Para gravar e editar gravações no iOS com o Camtasia para Windows, consulte Gravar com o aplicativo móvel Capture.
- Conecte o seu iPhone ou iPad com um cabo Lightning ou USB-C a um computador com o Snagit para Mac instalado.
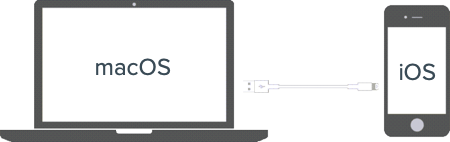
- No Camtasia, selecione Arquivo > Nova gravação.
- O Camtasia Recorder será aberto. Clique no menu suspenso Tela e selecione o dispositivo iOS na seção Dispositivo móvel.
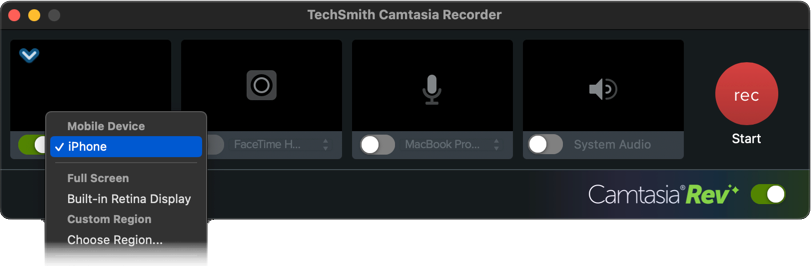
Observação: uma mensagem aparecerá se você precisar atualizar o macOS para uma versão mais recente para gravar o seu dispositivo móvel.
- Configure a tela desejada em seu dispositivo e clique no botão Iniciar gravação no Camtasia.
- Quando terminar a gravação do dispositivo iOS, clique no botão Parar gravação no Camtasia.
A gravação será aberta no Camtasia Editor. Adicione efeitos de gesto ou uma moldura de dispositivo para aprimorar o seu vídeo final.
Gravar com o aplicativo móvel Capture
O aplicativo móvel TechSmith Capture oferece uma maneira sem cabo de gravar o seu dispositivo iOS e enviar o arquivo para o Camtasia. Use esta opção:
- Quando você não conseguir conectar o seu dispositivo iOS ao computador com um cabo.
- Para gravar em um dispositivo iOS e enviar a gravação ao Camtasia para Windows ou Mac.
Observação: o seu dispositivo iOS e computador devem estar conectados à mesma rede sem fio.
Para gravar com o aplicativo móvel Capture e exportar para o Camtasia:
- No seu iPhone ou iPad, baixe o aplicativo móvel TechSmith Capture do App Store.
- Abra o aplicativo móvel Capture e faça login na sua conta da TechSmith.
- Toque no botão vermelho Gravar.
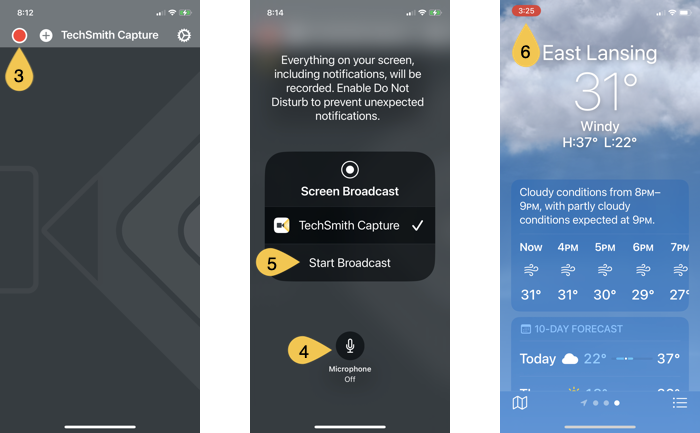
- Toque no botão Microfone para ativar ou desativar a gravação do microfone.
- Quando você estiver pronto para começar, toque em Iniciar transmissão.
- O Capture mostra uma contagem regressiva de três segundos e depois começa a gravar. Durante a gravação, um indicador vermelho aparece na tela.
- Para parar a gravação, toque no indicador de gravação e em Parar.
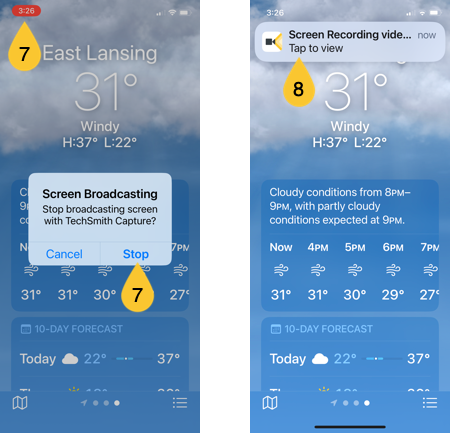
- Toque na notificação na parte superior da tela para visualizar a gravação no aplicativo móvel Capture.
- Toque em Compartilhar.
- Na caixa de diálogo Exportar, toque em Camtasia.
- Siga uma destas etapas, dependendo da situação:
- Se você ainda não conectou o seu dispositivo móvel ao Camtasia, siga as instruções na tela.
- Se você conectou anteriormente o seu dispositivo iOS ao Camtasia, a sua gravação será adicionada automaticamente ao Diretório de mídias do Camtasia.
- Se você conectou o seu dispositivo iOS a várias versões do Camtasia, toque para selecionar a versão para a qual deseja enviar.
A gravação é adicionada ao Diretório de mídias do Camtasia.
Observação: se o Capture não puder exportar para o Camtasia, consulte:
Formas alternativas de enviar para o Camtasia
Se o Capture não puder exportar diretamente para o Camtasia, transfira a gravação para o seu computador via AirDrop (somente Mac) ou um serviço de armazenamento na nuvem, como Dropbox ou Google Drive. Depois, importe-a manualmente no Camtasia.
Exibir etapas para AirDrop (somente Mac)
- Abra a gravação no aplicativo móvel Capture.
- Toque em Compartilhar.
- Na caixa de diálogo Exportar, toque em Mais.
- Na caixa de diálogo Compartilhar, toque em AirDrop.
- Na caixa de diálogo AirDrop, toque para selecionar o nome ou número de série do computador Mac.
- Na notificação do AirDrop no seu computador Mac, selecione Aceitar > Salvar em Downloads.
- Importe o arquivo de mídia no seu projeto do Camtasia. Consulte Importar e gerenciar as mídias do seu projeto (Diretório de mídias).
Exibir etapas para armazenamento na nuvem (Mac ou Windows)
- Abra a gravação no aplicativo móvel Capture.
- Toque em Compartilhar.
- Na caixa de diálogo Exportar, toque em Mais.
- Na caixa de diálogo Compartilhar, toque para selecionar um aplicativo de armazenamento na nuvem, ou toque em Mais e selecione o aplicativo.
- Selecione um local para o arquivo e toque em Carregar.
- Importe o arquivo de mídia no seu projeto do Camtasia. Consulte Importar e gerenciar as mídias do seu projeto (Diretório de mídias).
Adicionar efeitos de gesto
Os efeitos de gesto adicionam efeitos visuais que simulam movimentos de toque, deslize e pinça em dispositivos móveis.
- Clique na guia Efeitos de gesto.
- Arraste um efeito de gesto para a tela.
- Para alterar a duração de um efeito, clique na guia Mostrar efeitos na linha do tempo e arraste as extremidades do efeito para dentro ou para fora.
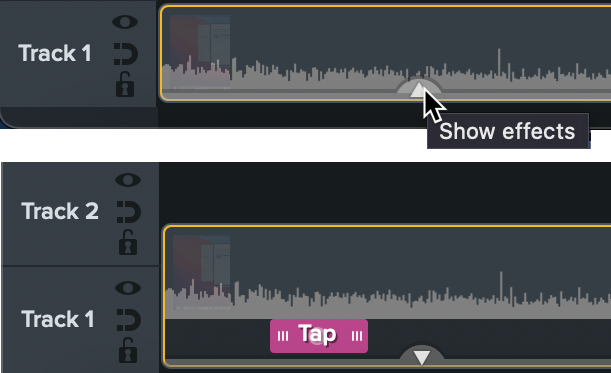
- Para editar as propriedades, clique para selecionar o efeito na linha do tempo e edite as configurações no painel de propriedades.

Adicionar uma moldura de dispositivo
Adicione uma moldura de dispositivo ao redor de uma imagem ou um videoclipe para fornecer contexto ou para posicionar uma gravação vertical em um vídeo horizontal.
Para saber como adicionar uma moldura de dispositivo, consulte Forneça contexto com molduras de dispositivo.