Conectar e colaborar com o Snagit + Slack
Compartilhe uma imagem ou um vídeo do TechSmith Snagit em um canal ou mensagem direta do Slack.
Compartilhe uma imagem ou um vídeo do TechSmith Snagit em um canal ou mensagem direta do Slack.
Neste tutorial:
Faça o trabalho avançar recebendo feedback e iniciando conversas sobre as imagens, GIFs ou vídeos que você cria no TechSmith Snagit.
Use o Snagit para capturar e criar vídeos rápidos, capturas de tela marcadas e GIFs. Com o Snagit 2023, você pode obter um link compartilhável para essa mídia com apenas um clique. Cole o link no Slack, onde sua equipe poderá visualizar a mídia diretamente no canal ou mensagem direta… e clique no Screencast para conectar e colaborar com suas ideias adicionando comentários e marcação simples na própria mídia.
Não há necessidade de fazer reuniões, compartilhar telas, escrever e-mails longos ou ter bate-papos demorados! Simplesmente capture. Crie. Conecte.
Para essa opção, é preciso ter a versão 2023 ou mais recente do Snagit para compartilhar no Slack.

As pessoas da sua equipe podem visualizar a imagem, o GIF animado ou vídeo diretamente no Slack.
Observação: se você não conseguir visualizar o conteúdo na mensagem do Slack, o aplicativo Snagit pode não estar instalado e aprovado em seu espaço de trabalho do Slack. Para saber como, consulte Instalar o aplicativo Snagit em seu espaço de trabalho.
Sua equipe pode fazer comentários na conversa do Slack ou clicar no link do conteúdo para fornecer um feedback mais detalhado, como comentários com data e hora ou marcações simples.
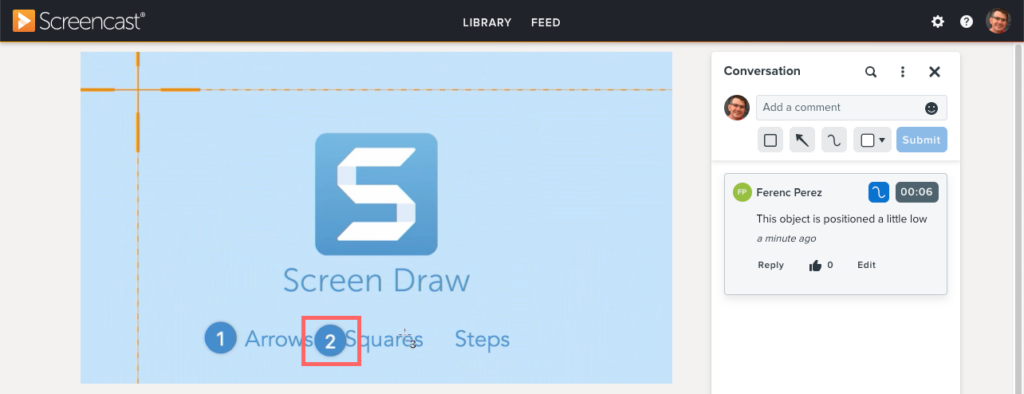
O Screencast envia uma notificação por e-mail quando alguém adiciona um comentário ou uma resposta para que você possa voltar facilmente e manter seu projeto progredindo.
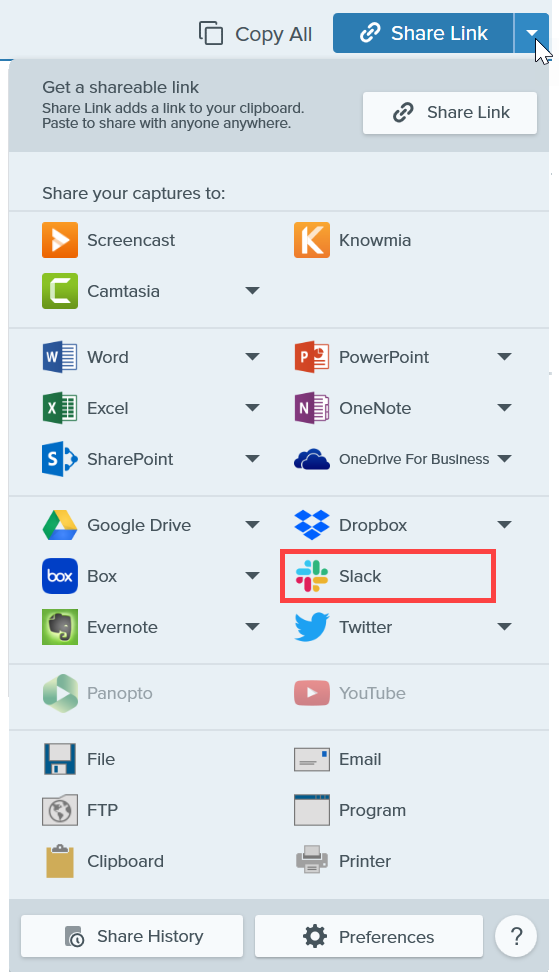
Observação: caso não esteja conectado à sua conta da TechSmith, você será solicitado a iniciar sessão. Isso permite que você compartilhe com os mesmos espaços de trabalho do Slack de diferentes instâncias do Snagit.
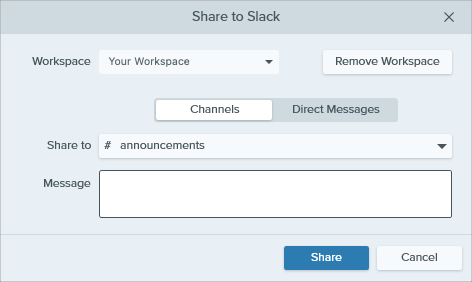
Observação: se você não estiver conectado a um espaço de trabalho no Windows ou Mac, consulte Adicionar um espaço de trabalho. Para selecionar outros espaços de trabalho no Snagit para Mac, consulte Adicionar mais espaços de trabalho do Slack (Mac).
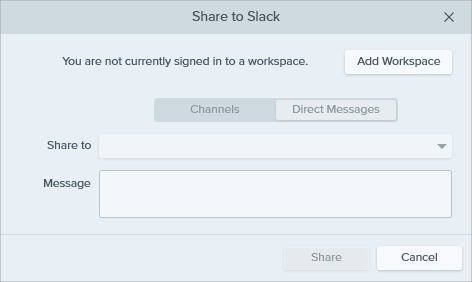
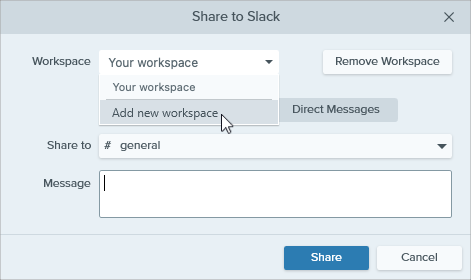


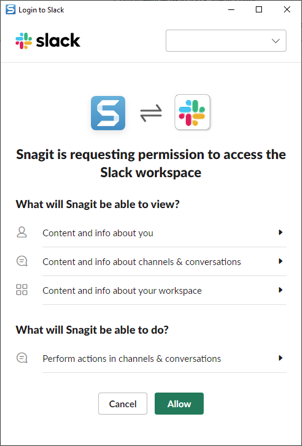
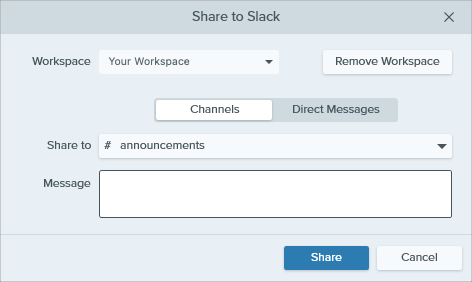
Para adicionar e compartilhar em mais espaços de trabalho do Slack do Snagit para Mac, adicione novas instâncias do destino de compartilhamento Slack.
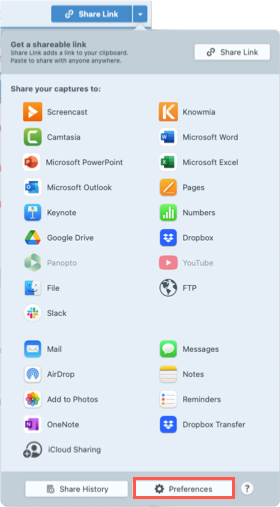
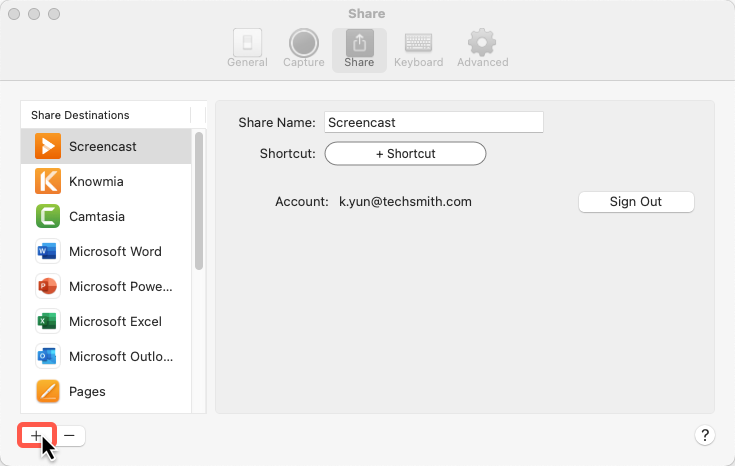
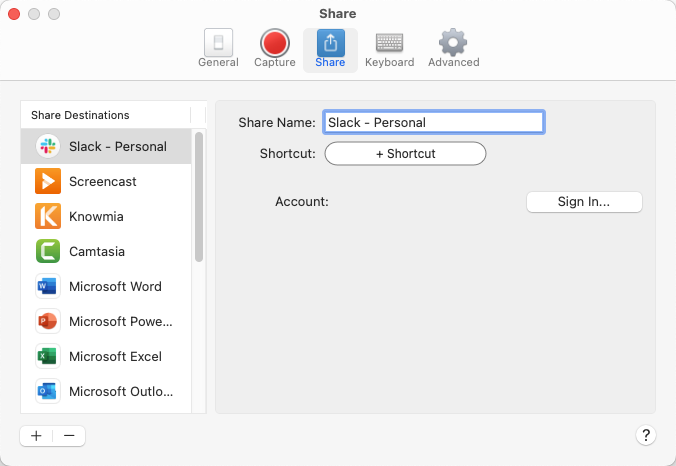
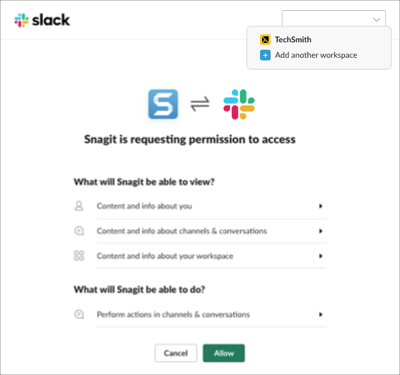


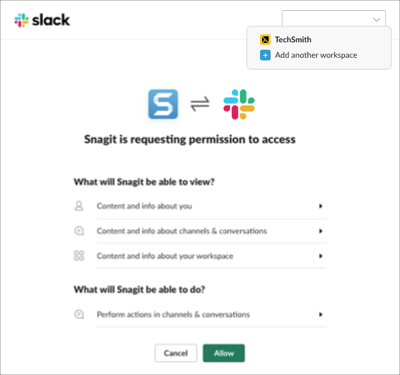
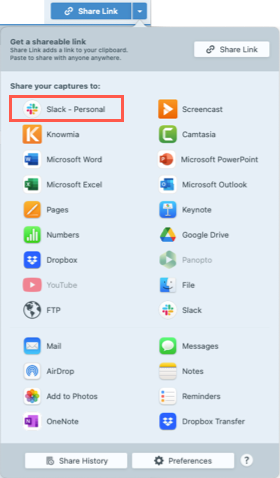
Os aplicativos Slack conectam o software que você usa ao Slack. O aplicativo Snagit permite visualizar e reproduzir conteúdo do Snagit diretamente na mensagem do Slack.
Para ver a lista de aplicativos instalados no espaço de trabalho, selecione ![]() Aplicativos no canto superior esquerdo da barra lateral. Se você não vir essa opção, clique em
Aplicativos no canto superior esquerdo da barra lateral. Se você não vir essa opção, clique em ![]() Mais para encontrá-la.
Mais para encontrá-la.
Se o aplicativo Snagit não tiver sido instalado anteriormente, clique no botão Adicionar ao Slack ou faça o seguinte:
O aplicativo Slack será aberto. O aplicativo Snagit aparecerá na lista de aplicativos instalados em seu espaço de trabalho. Para saber mais sobre nossa política de privacidade, consulte a Política de Privacidade da TechSmith.
Observação: este tutorial é referente ao Snagit versão 2024. As versões podem parecer ou funcionar de maneira diferente.