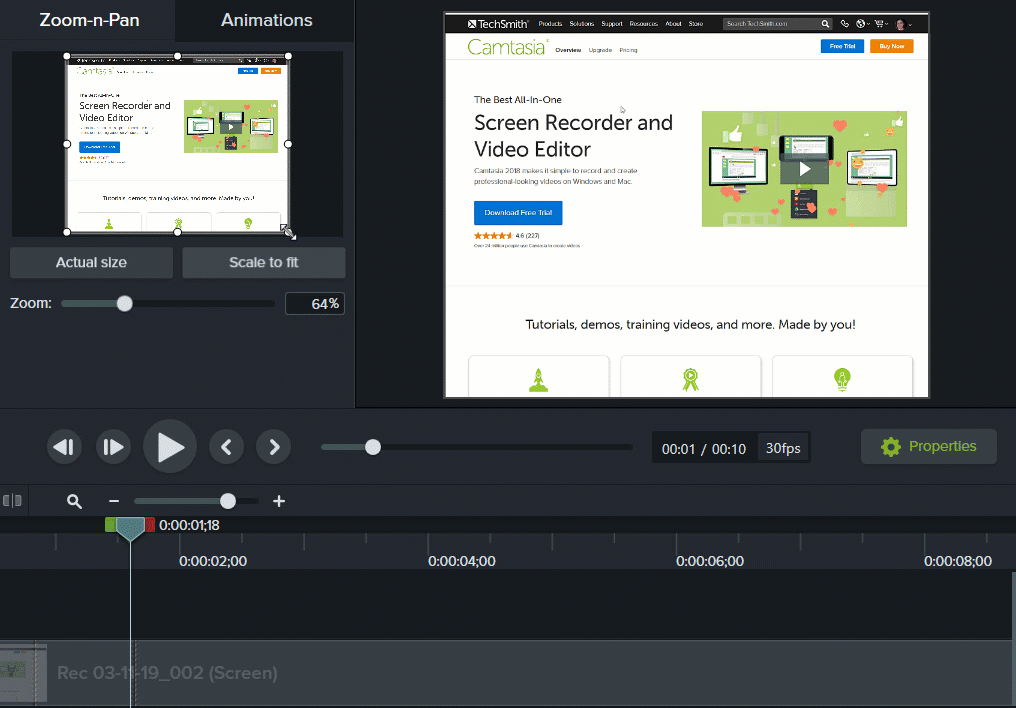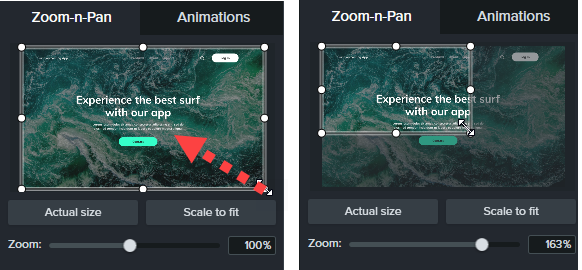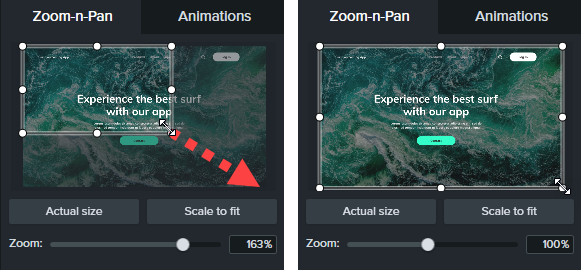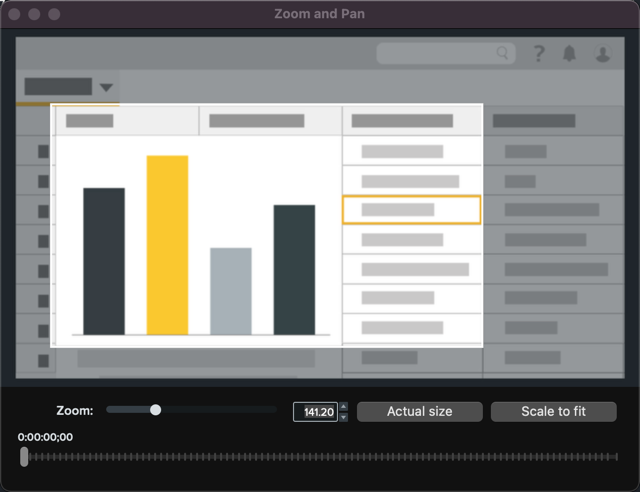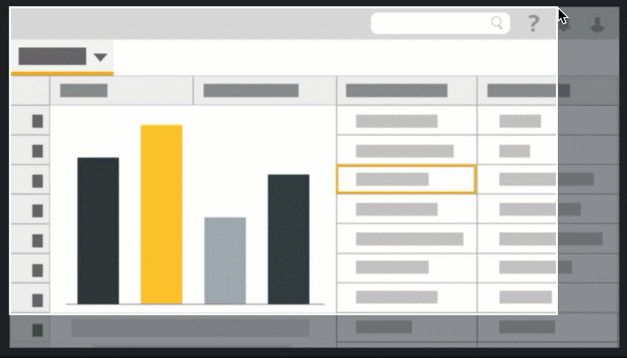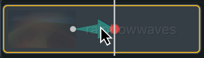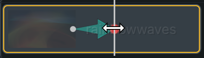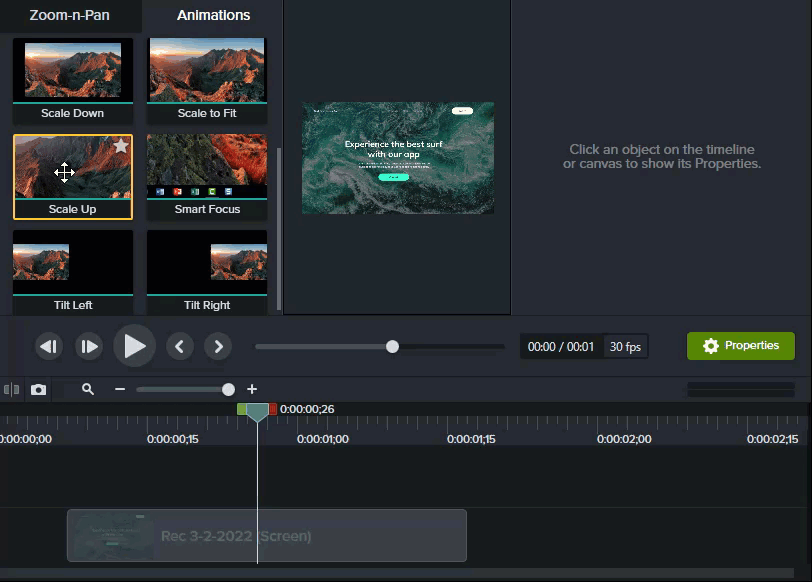Neste tutorial:
Zoom e panorâmica
Adicione animações ampliadas, reduzidas e panorâmicas rapidamente à linha do tempo.
Windows
- Arraste a playhead na linha do tempo para onde você quer que o zoom ocorra.
- Selecione a subguia Animações > Zoom e panorâmica.
- Mova e redimensione o retângulo de zoom para obter o efeito desejado. A área preenche a tela e exibe o que os usuários verão.
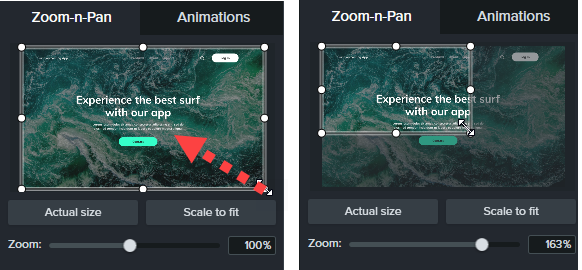
- Uma animação de zoom aparecerá na linha do tempo.
- Para posicionar quando a animação ocorre, arraste a seta.

- Para alterar a duração da animação, arraste uma das pontas da seta.

- Para reduzir, arraste a playhead para onde a animação de zoom termina. Repita as etapas 3 e 4 para reduzir ou use o botão Ajustar à janela para ajustar o zoom rapidamente à escala total. Uma segunda seta de animação aparecerá na linha do tempo.
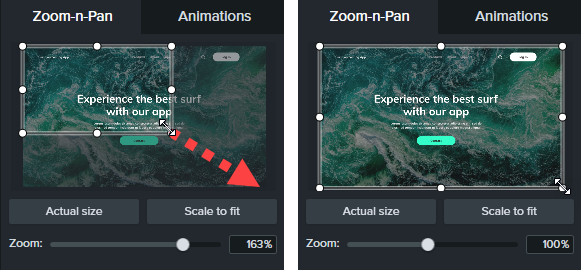
Mac
- Arraste a playhead na linha do tempo para onde você quer que o zoom ocorra.
- Clique para selecionar a mídia ou o grupo para aplicar zoom e panorâmica.
- Selecione o menu Editar > Zoom e panorâmica. A janela Zoom e Panorâmica aparecerá. A área realçada no retângulo branco é o que os usuários verão.
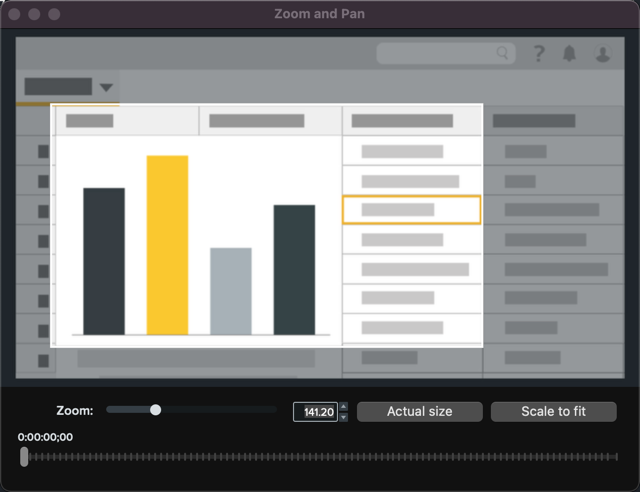
- Siga qualquer um destes procedimentos:
- Redimensione o retângulo branco para aumentar ou diminuir o zoom. Linhas amarelas aparecem quando a visualização se ajusta à borda da tela.
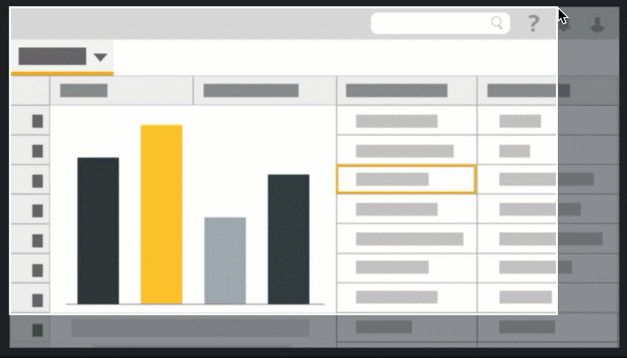
- Uma seta de animação aparecerá na linha do tempo.
- Para posicionar quando a animação ocorre, arraste a seta.
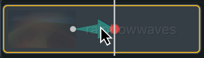
- Para alterar a duração da animação, arraste uma das pontas da seta.
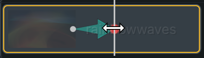
- Arraste a playhead e repita as etapas 4 e 5 para adicionar mais animações de zoom e panorâmica.
SmartFocus
O SmartFocus™ coleta dados durante as gravações, como movimentos do cursor, cliques do mouse e outras ações, e usa isso para adicionar animações de zoom e panorâmica à sua mídia.
Nota: o SmartFocus pode ser aplicado somente a arquivos .trec usando o Camtasia versão 2019 ou posterior.
- Selecione Animações > subguia Animações.
- Arraste a animação Smart Focus para um arquivo .trec na linha do tempo.
Para ajudar o SmartFocus a prever onde aplicar as animações de zoom e panorâmica, siga as dicas abaixo durante a gravação:
- Desacelere. Use movimentos do mouse lentos e deliberados.
- Limite os cliques. Não fique clicando aleatoriamente na tela nem clique repetidamente com o mouse.
- Grave nas dimensões da tela inteira e produza em dimensões menores. O SmartFocus é ideal para casos em que você precisa gravar em tela inteira ou dimensões maiores, mas quer produzir o vídeo final em dimensões menores. Por exemplo, se você gravar um aplicativo em tela inteira e produzir o vídeo final para distribuição em um dispositivo móvel menor, a gravação em tela inteira não ficará claramente visível nas dimensões originais sem o zoom.
Nota: depois de aplicar o SmartFocus, uma caixa de diálogo aparecerá com a opção de alterar as dimensões da edição do seu vídeo para um tamanho menor.
- Grave clipes com mais de 30 segundos. O SmartFocus é otimizado para gravações com mais de 30 segundos. Para clipes mais curtos, adicione animações de zoom e panorâmica manualmente. Consulte Aplicar animações de zoom manualmente.
- Não “fale” com o cursor. Não fique movimentando o cursor pela tela nem aponte para áreas desnecessárias na tela enquanto você fala. Tente manter o cursor parado na área de foco na gravação, a menos que esteja demonstrando uma ação focada.
- Mantenha o cursor perto quando for inserir texto. O SmartFocus pode não prever a ação correta se você clicar em uma caixa de texto, mover o cursor para o outro lado da tela e depois começar a falar. Se você quiser que o usuário veja o que é digitado na caixa de texto, mantenha o cursor dentro ou perto da caixa de texto.
- Use a roda de rolagem do mouse (se aplicável). Tente usar a roda de rolagem do mouse em vez de clicar e arrastar a barra de rolagem. O SmartFocus pode ampliar a barra de rolagem em vez da rolagem do conteúdo. Por exemplo, use a roda de rolagem do mouse quando for rolar páginas longas da web.
SmartFocus at Time (somente Mac)
SmartFocus at Time permite aplicar o SmartFocus em um ponto específico em seu vídeo.
- Arraste a playhead na linha do tempo para onde você quer aplicar o SmartFocus.
- Clique na guia Animações.
- Arraste a animação SmartFocus at Time para um arquivo .trec na linha do tempo.
Aplicar animações de zoom manualmente
Aplique animações de zoom manualmente, por exemplo, depois de aplicar o SmartFocus ou quando as gravações duram mais de 30 segundos.
- Selecione a guia Animações > subguia Animações (Windows) ou clique na guia Animações (Mac).
- Arraste a animação Aumentar para a mídia na linha do tempo.
- Para posicionar quando a animação ocorre, arraste a seta.

- Para alterar a duração da animação, arraste uma das pontas da seta.

- Clique em Propriedades para personalizar a anotação. Consulte Descubra o painel de propriedades.
- Para ajustar o zoom, mova playhead para a direita da seta e arraste o controle deslizante Escala.

- Para reduzir, arraste a animação Reduzir ou Ajustar à janela na mídia na linha do tempo e ajuste o local, a duração e as propriedades da animação.
Visualize as animações na tela para ver como elas aparecem no vídeo final.