Simplificar imagens
Substitua textos e outros elementos visuais que distraem a atenção por objetos simplificados em uma imagem.
Substitua textos e outros elementos visuais que distraem a atenção por objetos simplificados em uma imagem.
Crie gráficos simplificados para:
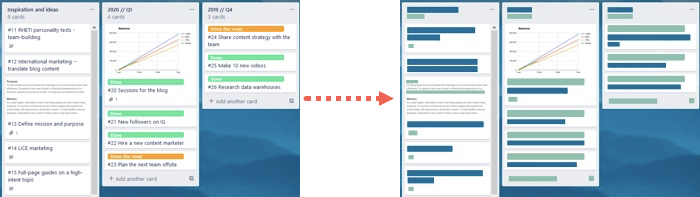
Observação: Simplificar e outras ferramentas da barra de ferramentas do Snagit Editor estão disponíveis para fazer anotação em imagens. Para chamar a atenção do espectador enquanto grava o vídeo, tente o Desenho na tela. Para melhorar um vídeo já gravado, compartilhe-o com o TechSmith Camtasia.
Observação: se a ferramenta não estiver visível na barra de ferramentas, clique no menu suspenso Mais. Para personalizar a barra de ferramentas, consulte Personalizar a barra de ferramentas do Snagit
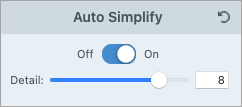
Observação: ajustar o controle deslizante Detalhe reconfigurará todos os objetos automaticamente simplificados na tela.
Personalize uma paleta de cores para dar consistência a um conjunto de imagens simplificadas ou atender à identidade visual da sua empresa ou produto.
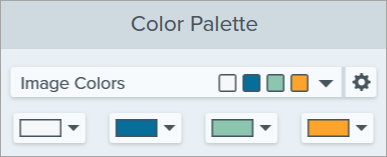
O Snagit adicionará a paleta de cores ao menu suspenso nas propriedades da Paleta de cores.
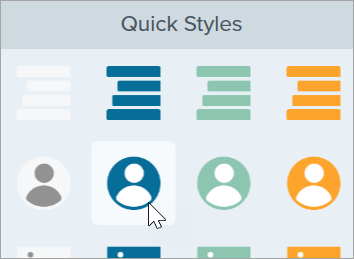
Redimensionar um objeto
Clique para selecionar um objeto na tela e arraste as alças para dentro ou para fora.
Mover um objeto
Clique para selecionar um objeto na tela e arraste-o para o local desejado.
Excluir um objeto
Clique para selecionar um objeto na tela e pressione a tecla Delete.
Editar as propriedades da ferramenta
Clique para selecionar um objeto simplificado na tela e editar as propriedades para personalizar o objeto.
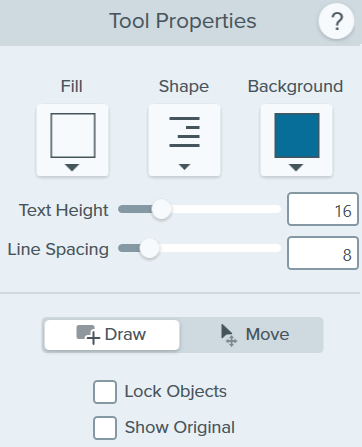
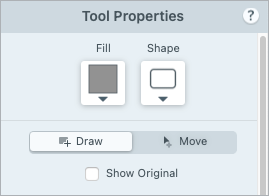
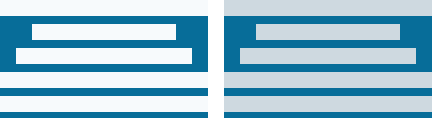
Preenchimento
Defina a cor para o objeto selecionado.
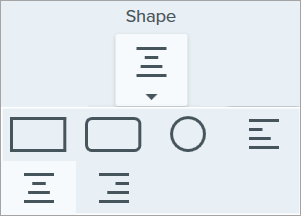
Forma
Selecione a forma para o objeto selecionado.
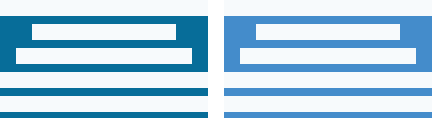
Plano de fundo
Selecione a cor de fundo para o objeto de texto simplificado.
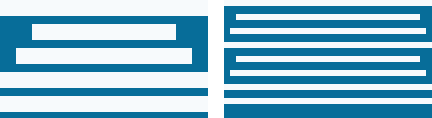
Altura do texto
Arraste o controle deslizante ou insira um valor para a altura da linha do texto no objeto de texto simplificado.
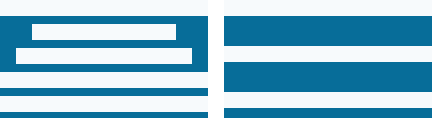
Entrelinhas
Arraste o controle deslizante ou insira um valor para o espaço entre cada linha de texto no objeto de texto simplificado.
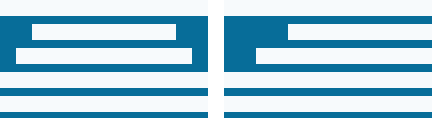
Alinhar (disponível somente quando vários objetos são selecionados)
Alinhe os objetos selecionados à esquerda, no centro ou à direita.
Modo Desenhar/Mover
Permite que você alterne entre os seguintes modos:
Bloquear objetos (somente Windows)
Ative esta opção para evitar que sejam feitas edições nos objetos simplificados na tela quando você usar outras ferramentas de edição do Snagit.
Mostrar original
Conforme você trabalha, o Snagit mantém a imagem original atrás dos objetos simplificados.
Observação: este tutorial é referente ao Snagit versão 2024. As versões podem parecer ou funcionar de maneira diferente.