Transforme suas capturas de tela em um vídeo
Grave e narre um vídeo para dar mais contexto a uma imagem ou a uma série de imagens.
Grave e narre um vídeo para dar mais contexto a uma imagem ou a uma série de imagens.
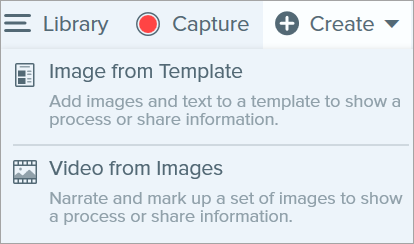


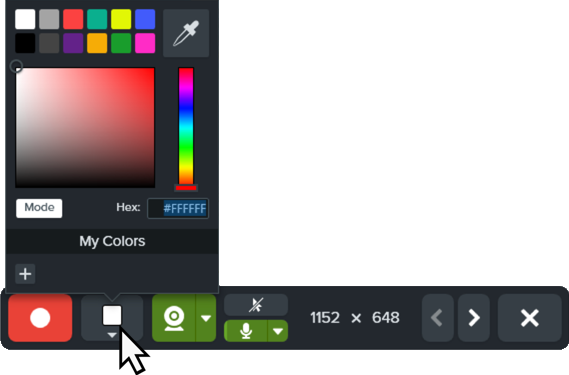






O vídeo aparecerá na tela para revisar, editar e compartilhar.
Clique em Compartilhar link para carregar o seu vídeo no Screencast – gratuito com sua conta da TechSmith.
O Snagit copia um link para a área de transferência para você compartilhar rapidamente seu vídeo com qualquer pessoa!
Sobre o Screencast
Observação: este tutorial é referente ao Snagit versão 2024. As versões podem parecer ou funcionar de maneira diferente.