Ferramentas para chamar atenção
Saiba como as ferramentas integradas mais populares do Snagit podem ajudar a chamar a atenção do seu público.
Saiba como as ferramentas integradas mais populares do Snagit podem ajudar a chamar a atenção do seu público.
Neste tutorial:
Observação: as ferramentas do Snagit estão disponíveis apenas para capturas de imagem. Compartilhe seu vídeo no TechSmith Camtasia para aprimorá-lo com anotações e efeitos.
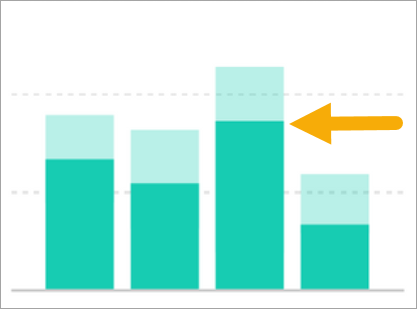
Adicione setas para chamar atenção para áreas específicas da imagem.
Observação: se a ferramenta não estiver visível na barra de ferramentas, clique no menu suspenso Mais.
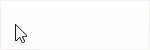
Para mais informações, consulte Ferramenta Seta.
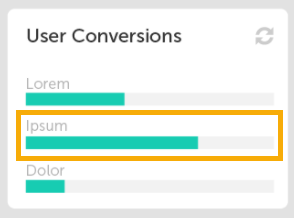
Enquadre uma área em uma imagem desenhando um retângulo ou círculo com uma cor de preenchimento transparente.
Observação: se a ferramenta não estiver visível na barra de ferramentas, clique no menu suspenso Mais.
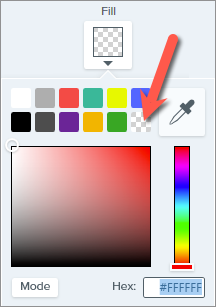
Para mais informações, consulte Ferramenta Forma.
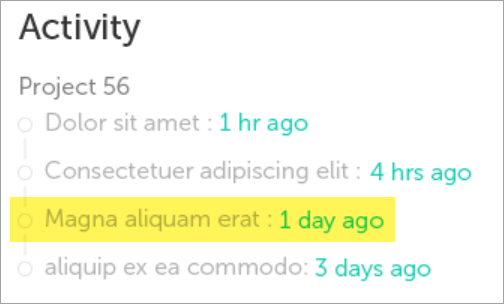
Chame atenção para uma área retangular da imagem.
Observação: se a ferramenta não estiver visível na barra de ferramentas, clique no menu suspenso Mais.
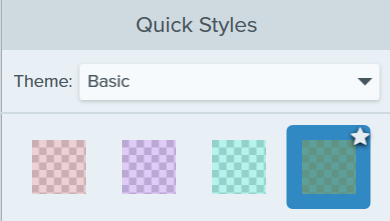
Para mais informações, consulte Ferramenta Marca-texto.

Amplie uma área na tela para destacá-la ou mostrar detalhes.
Observação: se a ferramenta não estiver visível na barra de ferramentas, clique no menu suspenso Mais.

Para mais informações, consulte Ferramenta Ampliar.
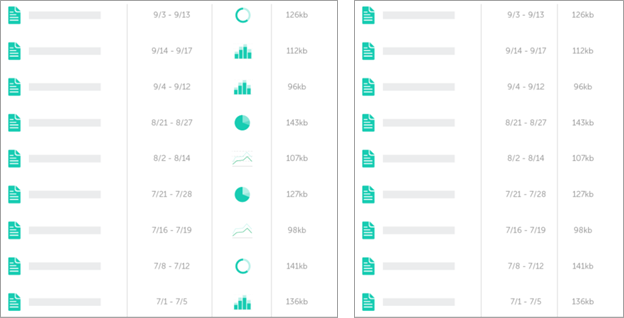
Foque a atenção removendo seções desnecessárias de uma imagem.

Observação: se a ferramenta não estiver visível na barra de ferramentas, clique no menu suspenso Mais.
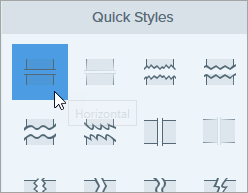
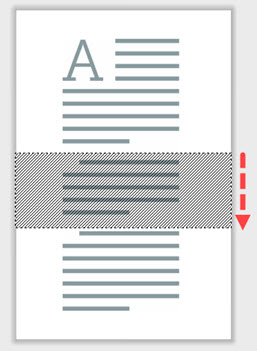
Para mais informações, consulte Ferramenta Eliminar.
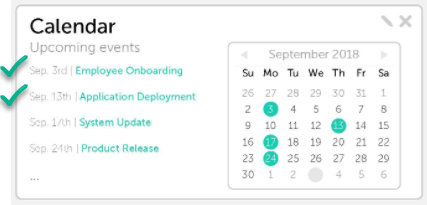
Adicione carimbos para chamar atenção e comunicar suas ideias visualmente.

Observação: se a ferramenta não estiver visível na barra de ferramentas, clique no menu suspenso Mais.
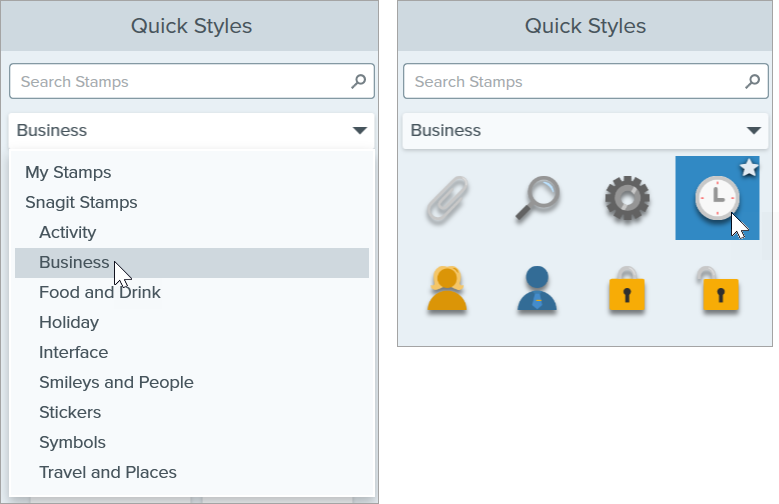
Para saber como baixar carimbos ou adicionar um carimbo personalizado, consulte Ferramenta Carimbo.
Dica: salve as personalizações da ferramenta como Estilos rápidos.
Depois de editar as propriedade da ferramenta, salve sua personalização como um estilo rápido para uso futuro. Consulte Acessar rapidamente ferramentas e estilos favoritos.
Observação: este tutorial é referente ao Snagit versão 2024. As versões podem parecer ou funcionar de maneira diferente.