Importar slides do PowerPoint
Importe slides do PowerPoint diretamente para o Camtasia e edite-os rapidamente para sincronizá-los com uma narração.
Importe slides do PowerPoint diretamente para o Camtasia e edite-os rapidamente para sincronizá-los com uma narração.
Importe slides .ppt ou .pptx diretamente no Camtasia e grave a narração de voz para os slides.
Nota: você também pode arrastar um arquivo de apresentação do PowerPoint para o Diretório de mídias para importar os slides.
Dica: crie o sumário de um vídeo.
Adicione marcadores na linha do tempo para criar o sumário em seu vídeo produzido. Consulte Adicionar sumário de marcadores e vídeo.
A duração padrão dos slides e imagens adicionados à linha do tempo é de 5 segundos.
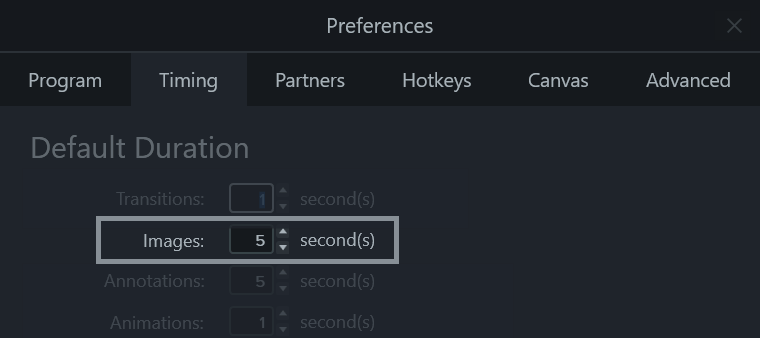
Dica: ajuste a duração de um slide.
Para ajustar a duração de um slide individual, selecione o clipe desejado na linha do tempo. Depois, arraste o final do clipe para dentro ou para fora. Talvez seja necessário inserir espaço entre os slides antes de estender a duração (veja abaixo).
Crie espaço entre os slides para acomodar narrações mais longas ou inserir mídia adicional.
Mover mídia em uma faixa:
Pressione a tecla Shift e arraste a mídia para um novo local na linha do tempo. A mídia à direita do clipe se move com a seleção.
Mover mídia em várias faixas:
Nota: no Mac, você precisa clicar e segurar o botão do mouse no último clipe selecionado enquanto arrasta para mover a mídia à direita da seleção.