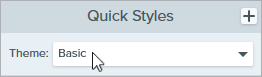Neste tutorial:
Desenho na tela incorpora ferramentas conhecidas do Snagit Editor – Seta, Quadrado e Etapa – aos controles de gravação de vídeo para destacar áreas da tela ou esclarecer processos.
Aplique cores de temas do Snagit Editor às suas anotações de desenho na tela para refletir a marca da sua empresa ou definir o tom do vídeo.
Desenhar na tela durante a gravação
- Na janela de captura, configure uma gravação de vídeo.
- Clique no botão Gravar ou pressione Shift+F9 (Windows) ou Command+Shift+Espaço (Mac) para iniciar a gravação.
- Clique no botão Desenhar na tela ou pressione Control+Shift+D para entrar no modo Desenho.

- (Opcional) Clique no ícone de cor para selecionar uma das cores disponíveis. Consulte Cores e temas.

- Siga qualquer um destes procedimentos para selecionar e desenhar com uma ferramenta:
- Seta: clique no botão Seta ou pressione A no teclado. Clique e arraste na tela para desenhar uma seta da base até a ponta.

- Quadrado: clique no botão Quadrado ou pressione S no teclado. Clique e arraste na tela para desenhar uma forma retangular.

- Etapa: clique no botão Etapa ou pressione 1 no teclado. Clique na tela para adicionar números sequencialmente.

- Clique no botão Desenhar na tela ou pressione Control+Shift+D para sair do modo Desenho.
Cores e temas
As cores em Desenhar na tela são determinadas pelo tema atualmente ativo no Snagit Editor. Selecione um tema antes de gravar:
- No Snagit Editor, selecione uma ferramenta que usa temas, como Seta, Texto ou Callout.
- No painel Estilos rápidos, selecione um tema no menu suspenso.
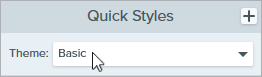
Para criar um tema personalizado, consulte Temas do Snagit.
Aparência e comportamento
- Os objetos do Desenho na tela somem automaticamente após três segundos. Para alterar o tempo de fade, abra as opções de Desenho na tela na janela de captura e insira a duração em segundos.

- No modo Desenhar, você rolar o conteúdo que está gravando com a roda do mouse, mas não poderá clicar em links, digitar texto ou alternar entre guias ou aplicativos. Clique no botão Desenhar na tela ou pressione Control+Shift+D para desativar o modo Desenho e retomar a interação com a tela.
- Para redefinir a sequência numérica da ferramenta Etapa para 1, pressione 1 no teclado.
Dicas para vídeos eficientes com desenho na tela
- Use a função Desenhar na tela quando você não precisa interagir muito com a tela durante a gravação como, por exemplo, para fornecer feedback sobre um design ou para dar uma visão geral de uma interface.
- Para vídeos mais sofisticados com desenho na tela, desative a opção Capturar cursor nas configurações de Janela de captura.
- Para treinamento detalhado ou vídeos que exigem mais interação com a tela, recomendamos gravar com a opção Capturar cursor ativada, em vez de Desenhar na tela. Para saber mais sobre a opção Capturar cursor, consulte Gravar vídeo com o Snagit.
- Na gravação de vídeo em tela inteira, o botão Desenho na tela pode aparecer na região da captura. Arraste o botão para reposicioná-lo em outra tela, se disponível, ou em um local em que não bloqueie o conteúdo que está sendo gravado.
Observação: este tutorial é referente ao Snagit versão 2024. As versões podem parecer ou funcionar de maneira diferente.