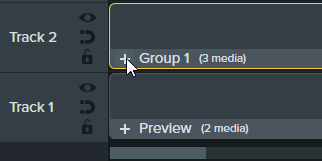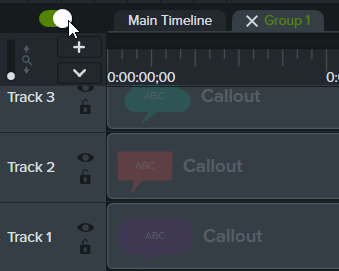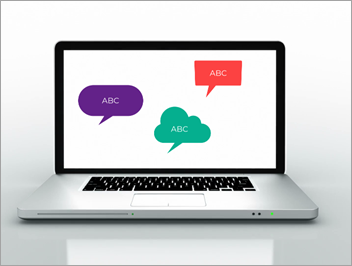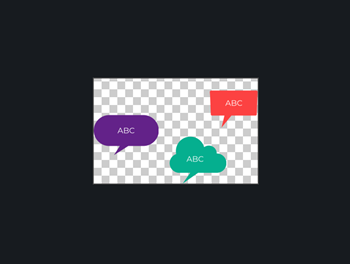Como usar guias de grupos
Saiba como agrupar mídias para organizar sua linha do tempo e editar vários trechos de mídia de uma vez.
Saiba como agrupar mídias para organizar sua linha do tempo e editar vários trechos de mídia de uma vez.
Neste tutorial:
Um grupo é um conjunto de mídias, anotações e/ou aprimoramentos combinados em uma única faixa.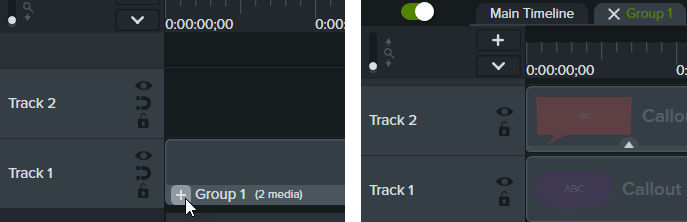
Agrupe mídias para:
Características de um grupo:
Alguns grupos na biblioteca padrão do Camtasia e no site do TechSmith Assets for Camtasia têm propriedades editáveis, como título, subtítulo ou formas. Consulte Descubra o painel de propriedades.
| Opção | Etapas |
|---|---|
| Abrir grupo Expanda um grupo na linha do tempo para ver e editar mídias individualmente. | Clique no ícone As mídias no grupo aparecem como faixas separadas. O nome do grupo aparece em uma guia acima da linha do tempo. 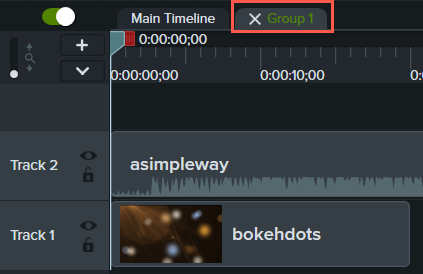 |
| Fechar grupo Recolha itens em um grupo para uma única faixa. | Clique no ícone 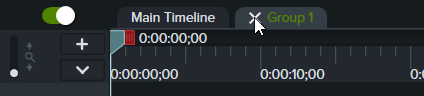 O grupo aparece em uma faixa na linha do tempo. |
| Navegar entre grupos e na linha do tempo | Clique em uma guia para navegar entre os grupos abertos ou na linha do tempo principal. O Camtasia exibe um nome de guia verde para a guia atualmente selecionada.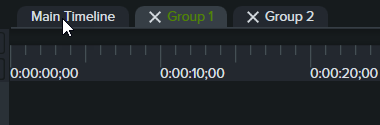 |
| Adicionar mídia a um grupo existente |
|
| Remover mídia do grupo |
|
| Renomear grupo | Clique duas vezes na guia do grupo na linha do tempo e digite o nome do novo grupo. |
| Desagrupar mídias | Clique com o botão direito (Windows) ou pressione Control+clique (Mac) no grupo na linha do tempo e selecione Desagrupar. |
| Editar propriedades do grupo | Selecione um grupo na linha do tempo ou na tela e clique no botão Propriedades.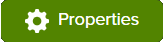 O painel de propriedades mostra uma lista de propriedades editáveis do grupo (também conhecidas como Propriedades rápidas). Consulte Criar ativos personalizados. |
| Redimensionar todas as mídias em um grupo | Selecione um grupo na linha do tempo ou na tela e arraste as alças dos cantos na tela. Todas as mídias no grupo são dimensionadas proporcionalmente.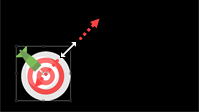 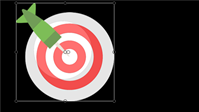 |
| Redimensionar área do grupo Defina a área geral do grupo em um tamanho diferente para fluxos de trabalho de edição avançada. O tamanho das mídias individuais no grupo não é afetado. | Clique com o botão direito (Windows) ou pressione Control+clique (Mac) em um grupo na linha do tempo e selecione Redimensionar grupo. Selecione uma das seguintes opções:
|
| Recortar grupo na tela |
|
| Mover grupo | Clique e arraste para mover um grupo:
|
| Adicionar aprimoramentos Adicione animações, comportamentos e efeitos a grupos de mídias ou a mídias individuais em grupos. | Para um grupo: Clique e arraste aprimoramentos para um grupo na linha do tempo. Para mídias individuais:
|
| Girar grupo na tela | Selecione um grupo na linha do tempo ou na tela e arraste a alça central.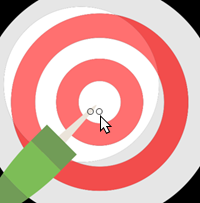  |
Salve grupos de mídias na sua biblioteca para compartilhar ou reutilizar em projetos.
Visualize somente as mídias em um grupo na tela.