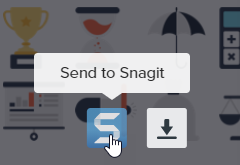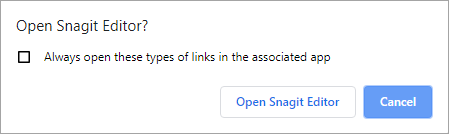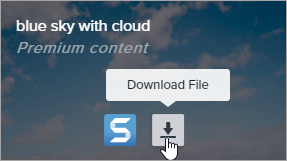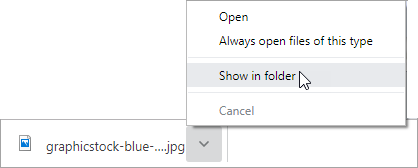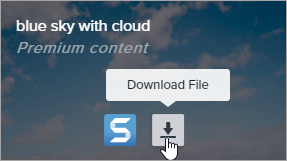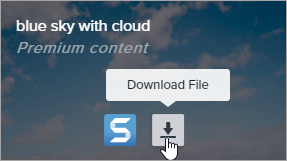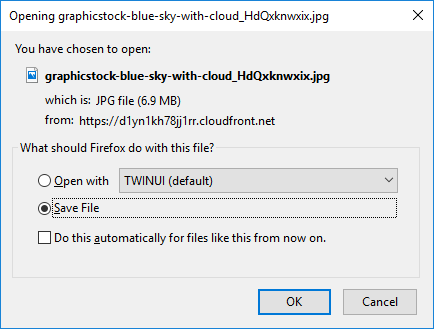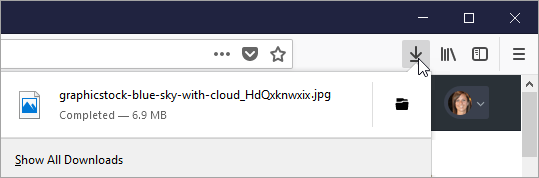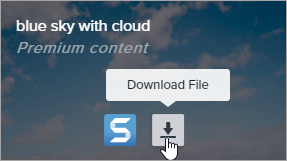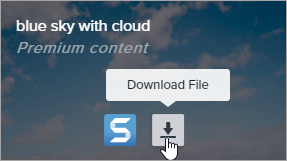Neste tutorial:
Aprimore as suas captura de imagem do Snagit com os ativos baixados do site do TechSmith Assets .
Tipos de ativos
Os seguintes tipos de ativos estão disponíveis para download em https://library.techsmith.pt/Snagit .
Tipo de ativo Descrição Carimbos Desenhos elaborados especificamente para anotar imagens. Fotos Fotografias livres de royalties para aprimorar suas imagens no Snagit. Temas Paletas de cores pré-selecionadas para estilos rápidos no Snagit. Modelos Layouts pré-criados para a geração de documentação visual, tutoriais e materiais de treinamento.
Observação: os modelos estão disponíveis para uso somente para as versões 2020 ou posteriores do Snagit.
Baixar Assets para o Snagit
Selecione uma opção de download no Snagit ou acesse o site do TechSmith Assets :Para carimbos, selecione Snagit Editor > Ferramenta Carimbo > Painel de propriedades > Estilos rápidos > botão Baixar mais . Para modelos, selecione Snagit Editor > Arquivo > Criar imagem a partir de um modelo > clique em Baixar mais . O site do TechSmith Assets será aberto. Entre na sua conta da TechSmith. Selecione um tipo de ativo e uma categoria. Passe o cursor por um ativo para visualizá-lo. Clique no botão Enviar ao Snagit para baixar o ativo no Snagit.
Observação: você precisa ter o Snagit versão 2020 ou posterior para baixar os ativos diretamente no Snagit. Para versões anteriores, consulte Baixar ativos para o seu computador .
Clique no botão Abrir o Snagit (Windows) ou Permitir (Mac) na mensagem de aviso.Para carimbos, selecione a ferramenta Carimbo > menu suspenso Carimbo e selecione a categoria de carimbos. Consulte Ferramenta Carimbo . Para fotos, a imagem será aberta na Bandeja de capturas recentes e será adicionada à Biblioteca . Para temas, o tema aparecerá no painel de Estilos rápidos para anotações, setas, textos e outras ferramentas. Consulte Temas do Snagit . Para modelos, a caixa de diálogo Criar imagem a partir de um modelo será aberta automaticamente no Snagit Editor e incluirá o ativo baixado. Consulte Crie guias visuais com modelos . Baixar ativos para o seu computador
Para saber como baixar ativos para o seu computador, continue lendo as seções a seguir com base no seu navegador da web:
Google Chrome
Acesse o site do TechSmith Assets e entre na sua conta da TechSmith.
Selecione um tipo de ativo e uma categoria.
Passe o cursor por um ativo para visualizá-lo. Clique no botão Baixar .
Observação: se estiver usando o site pela primeira vez, você precisará aceitar os termos de serviço antes do download ser iniciado.
O Google Chrome baixará o ativo para sua pasta Downloads. Na parte inferior do navegador da web, clique no menu suspenso e selecione Mostrar na pasta.
Para carimbos, temas e modelos, clique duas vezes no ativo baixado para abri-lo no Snagit.
Para imagens, selecione Snagit Editor > Arquivo > Abrir (Windows) ou Snagit > Abrir (Mac) para abri-las no Snagit.
Microsoft Edge
Acesse o site do TechSmith Assets e entre na sua conta da TechSmith.
Selecione um tipo de ativo e uma categoria.
Passe o cursor por um ativo para visualizá-lo. Clique no botão Baixar .
Observação: se estiver usando o site pela primeira vez, você precisará aceitar os termos de serviço antes do download ser iniciado.
Na parte inferior do navegador da web, clique no botão Salvar .
O Microsoft Edge baixará o ativo para sua pasta Downloads. Na parte inferior do navegador da web, clique no botão Abrir pasta .
Para carimbos, temas e modelos, clique duas vezes no ativo baixado para abri-lo no Snagit.
Para imagens, selecione Snagit Editor > Arquivo > Abrir (Windows) ou Snagit > Abrir (Mac) para abri-las no Snagit.
Firefox
Acesse o site do TechSmith Assets e entre na sua conta da TechSmith.
Selecione um tipo de ativo e uma categoria.
Passe o cursor por um ativo para visualizá-lo. Clique no botão Baixar .
Observação: se estiver usando o site pela primeira vez, você precisará aceitar os termos de serviço antes do download ser iniciado.
Uma caixa de diálogo aparecerá. Selecione Salvar arquivo e clique em OK .
O Firefox baixará o ativo para sua pasta Downloads. Clique no botão Downloads no canto superior direito do navegador da web.
Para carimbos, temas e modelos, clique duas vezes no ativo baixado para abri-lo no Snagit.
Para imagens, selecione Snagit Editor > Arquivo > Abrir (Windows) ou Snagit > Abrir (Mac) para abri-las no Snagit.
Internet Explorer
Acesse o site do TechSmith Assets e entre na sua conta da TechSmith.
Selecione um tipo de ativo e uma categoria.
Passe o cursor por um ativo para visualizá-lo. Clique no botão Baixar .
Observação: se estiver usando o site pela primeira vez, você precisará aceitar os termos de serviço antes do download ser iniciado.
Na parte inferior do navegador da web, clique no botão Salvar .
O Internet Explorer baixará o ativo para sua pasta Downloads. Na parte inferior do navegador da web, clique no botão Abrir pasta .
Uma caixa de diálogo de segurança aparecerá. Clique no botão Permitir .
Para abrir o ativo no Snagit:
Para carimbos, temas e modelos, clique duas vezes no ativo baixado.
Para imagens, selecione Snagit Editor > Arquivo > Abrir (Windows) ou Snagit > Abrir (Mac).
Safari
Acesse o site do TechSmith Assets e entre na sua conta da TechSmith.
Selecione um tipo de ativo e uma categoria.
Passe o cursor por um ativo para visualizá-lo. Clique no botão Baixar .
Observação: se estiver usando o site pela primeira vez, você precisará aceitar os termos de serviço antes do download ser iniciado.
O Safari baixará o ativo para sua pasta Downloads.
Para carimbos, temas e modelos, clique duas vezes no ativo baixado para abri-lo no Snagit.
Para imagens, selecione Snagit Editor > Arquivo > Abrir (Windows) ou Snagit > Abrir (Mac) para abri-las no Snagit.
Observação: este tutorial é referente ao Snagit versão 2024. As versões podem parecer ou funcionar de maneira diferente.